
Today we’re going to talk about a powerful feature in Planfix for automating your business processes – dynamic blocks in task descriptions. This feature is available to all paid account holders.
What is a Dynamic Block?
It’s a special task description block containing a variable or formula. It’s called dynamic because the variable or formula is calculated each time the task is opened.
Advantages of Dynamic Blocks in Planfix
With the help of dynamic blocks, you can tackle problems that cannot be solved with calculated fields:
- Display formulas related to time in a task description. For example, how much time is left to complete the task, data in a custom field, etc.
- Insert formulas in the task description that refer to frequently changing objects in Planfix through a long chain. Previously, to re-evaluate a calculated field, you had to make additional changes through complicated actions, but now this is done automatically with a dynamic block.
- Display the properties of a counterparty or project in the task description.
Another advantage of dynamic blocks is that formulas aren’t calculated until the task is entered. This reduces the overall load on our servers and makes Planfix work faster.
How to Create a Dynamic Block
When you create or edit a task, you can add a block to the description using the editor:
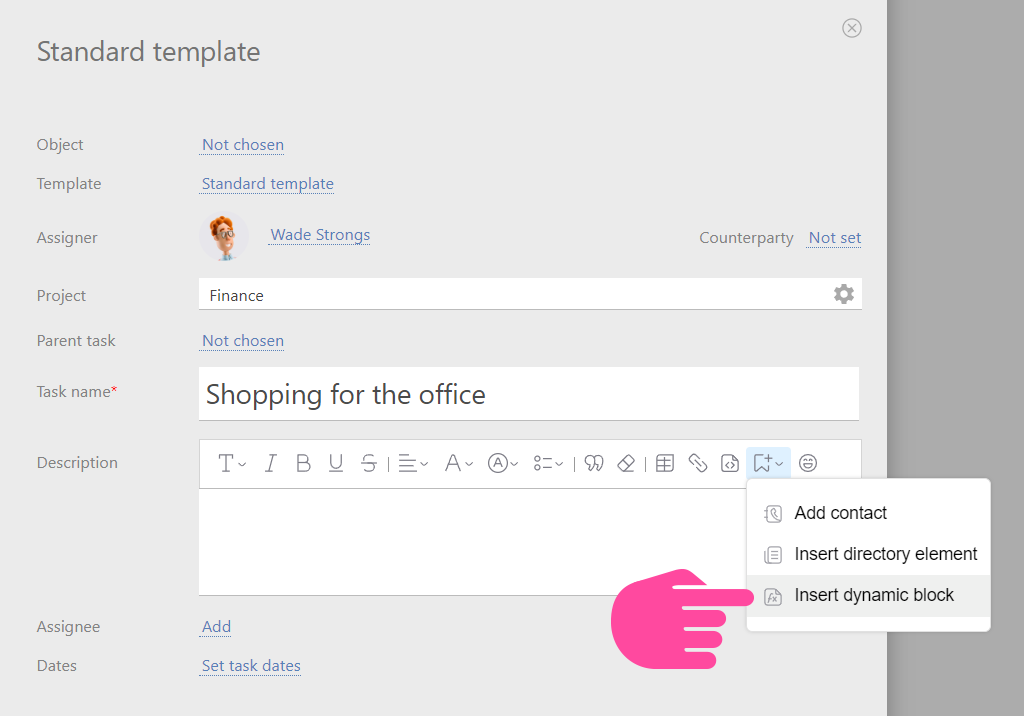
Dynamic block in the task template.
A dynamic block can also be added to the task template and the custom field of type “Text”:
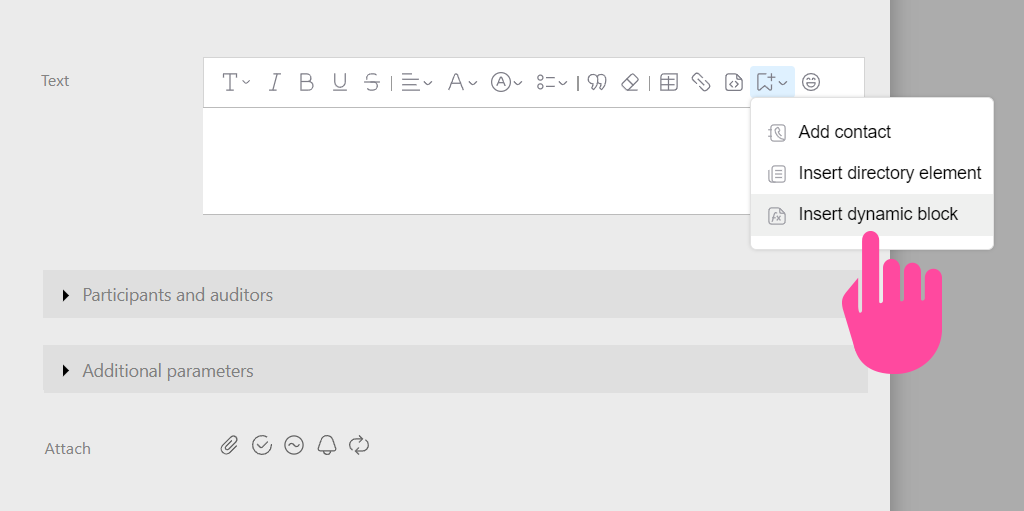
Dynamic block in the Text field type.
The dynamic block interface window is similar to the setup window for calculated fields. Here you choose the type of result and the background color on which it should be displayed:
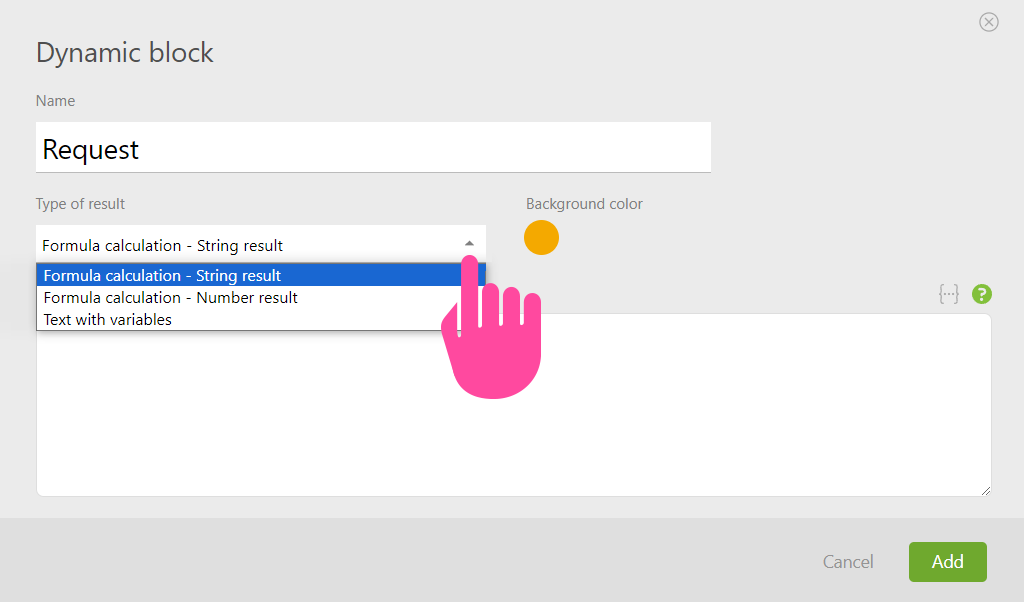
Block interface.
You can add a variable or formula to the dynamic block by clicking on the three dots in curly brackets:
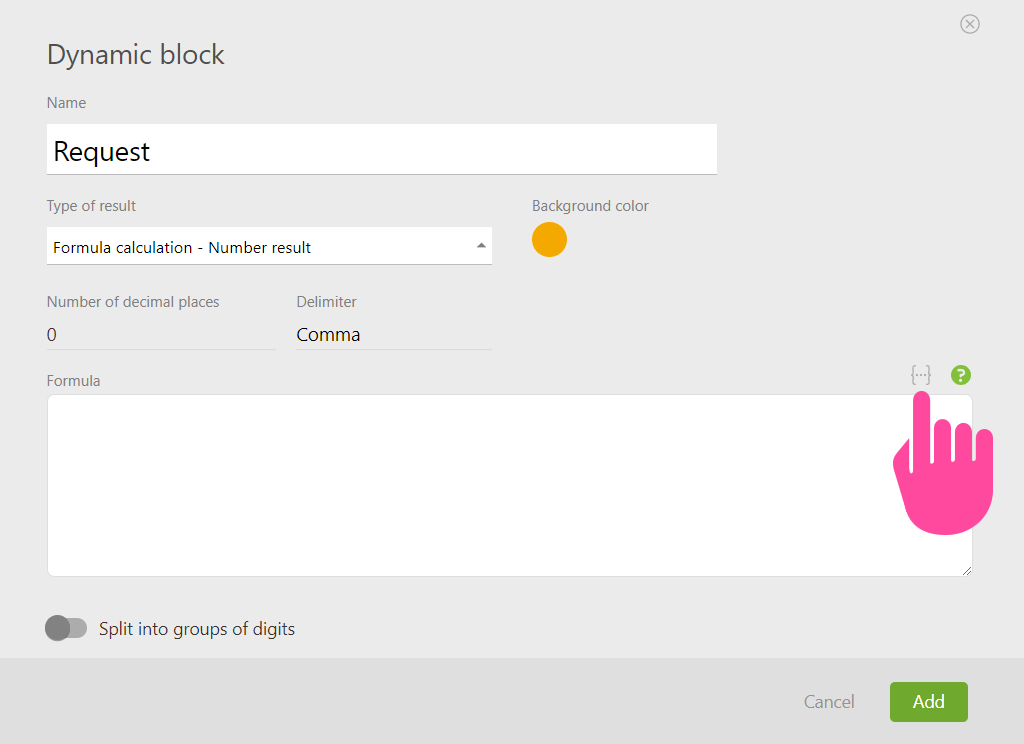
Add variables and formulas.
Then, you can create variables from the necessary objects:
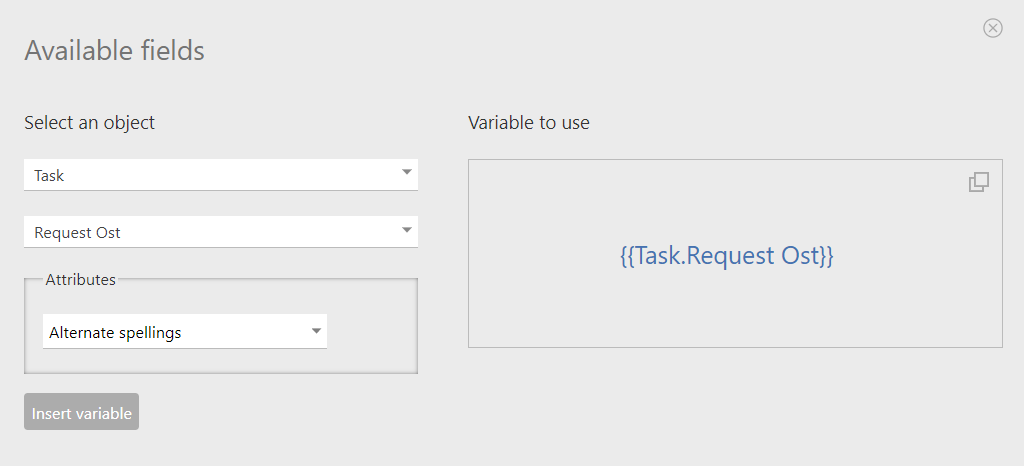
Variables in creating dynamic blocks.
You can also create a formula from variables:
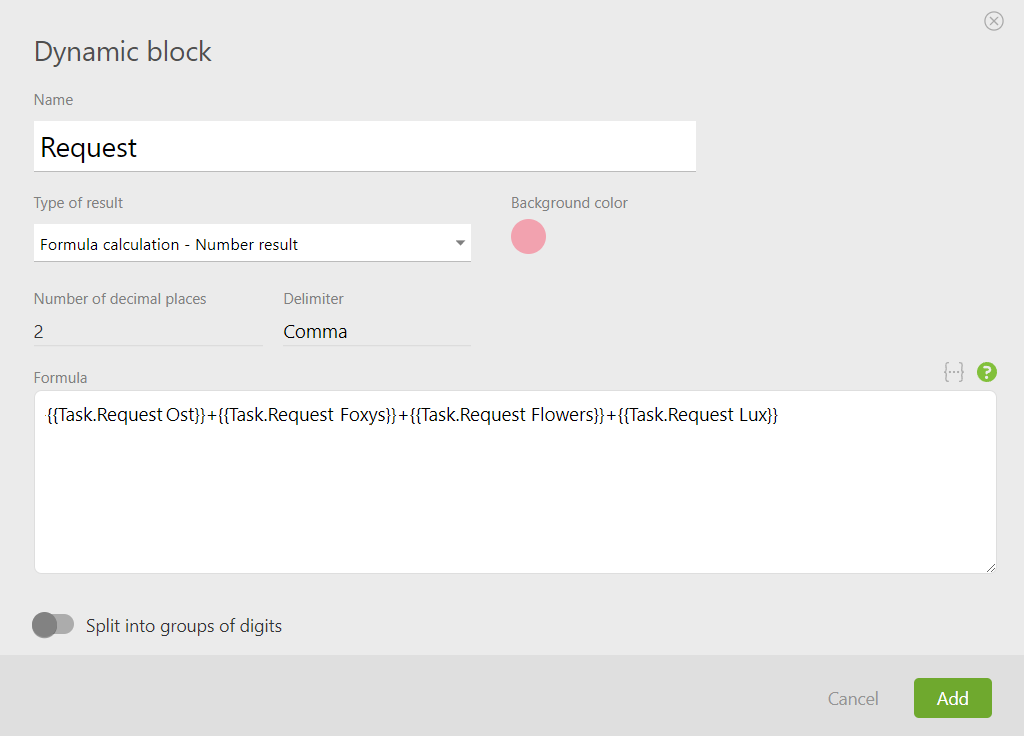
The formula in the dynamic block.
This is how the variables and formulas look when you edit the task description:
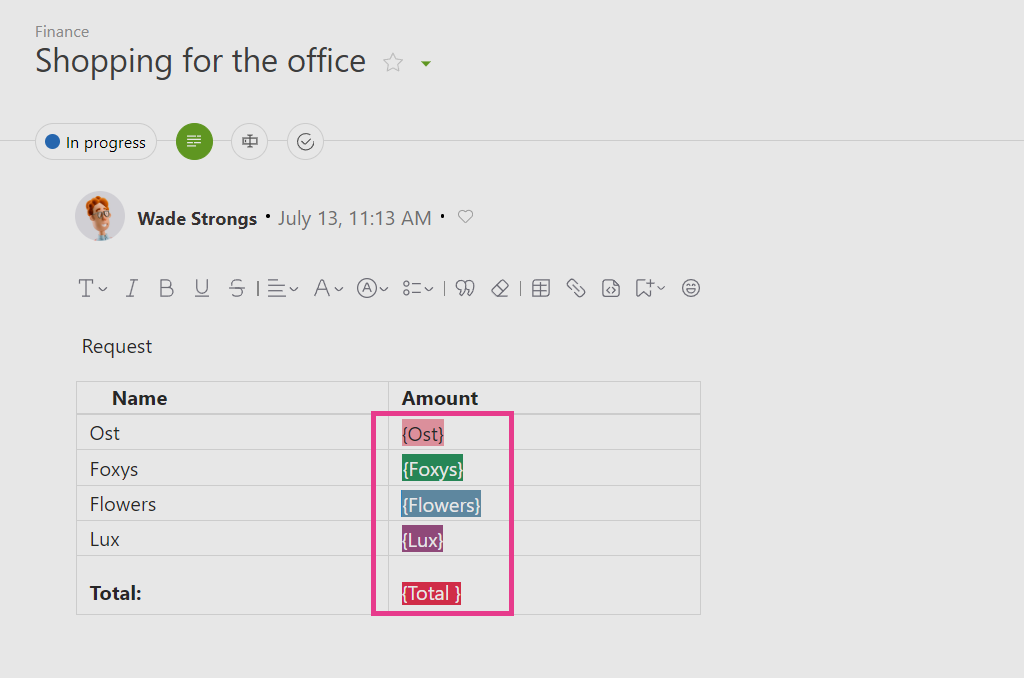
Dynamic block when editing.
If you click on the three dots, the editing block will open.
This is what a dynamic block looks like directly in the task:
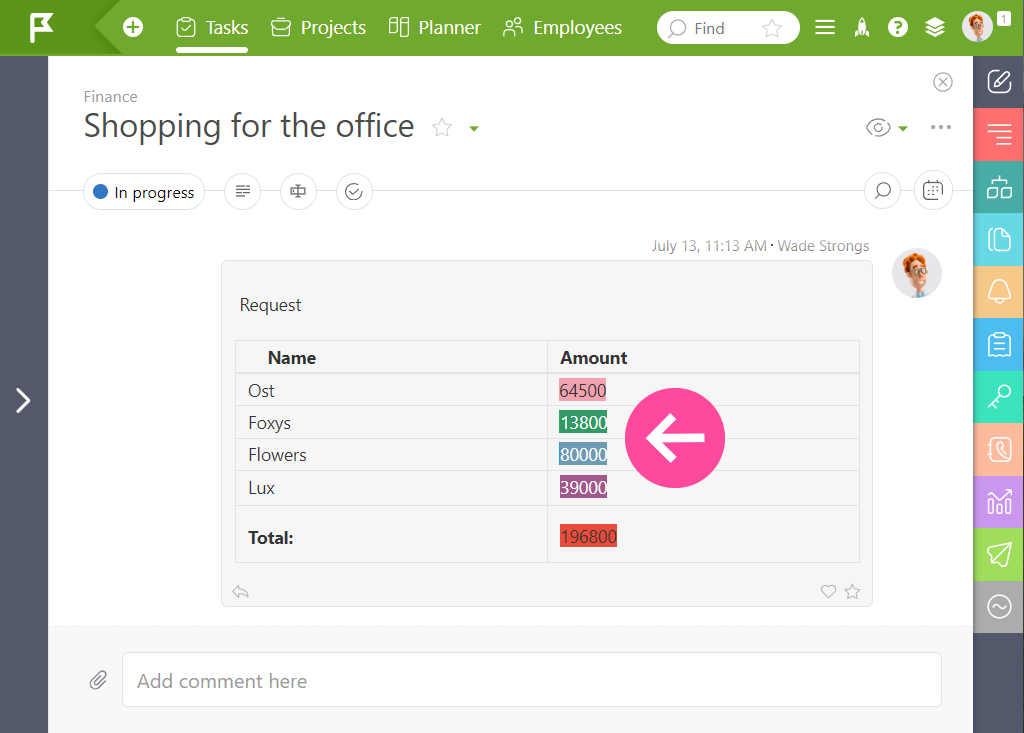
Dynamic block in the task.
An advantage of the dynamic block is that it doesn’t require calculated fields, the number of which is limited in paid packages. This allows you to use calculated fields for other operations.
Examples Using Dynamic Blocks
Let’s imagine a wholesaler named “Breezy” supplies household chemicals to several stores in the city. For example, on October 2, the store “Cleanmart” ordered several items. You reserved the products in the warehouse and added the corresponding data tag to the “Cleanmart” order:
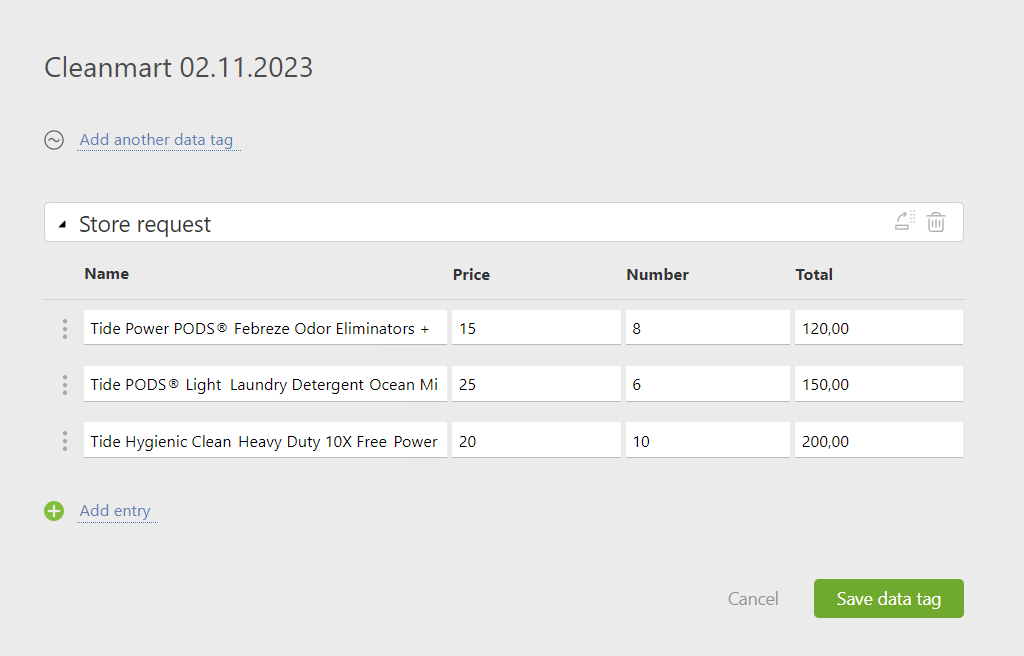
Adding data tag.
Similarly, the all stores’ orders are collected on October 2. Now, every time you open the total task for all orders, the dynamic block is automatically updated and shows you the current data:
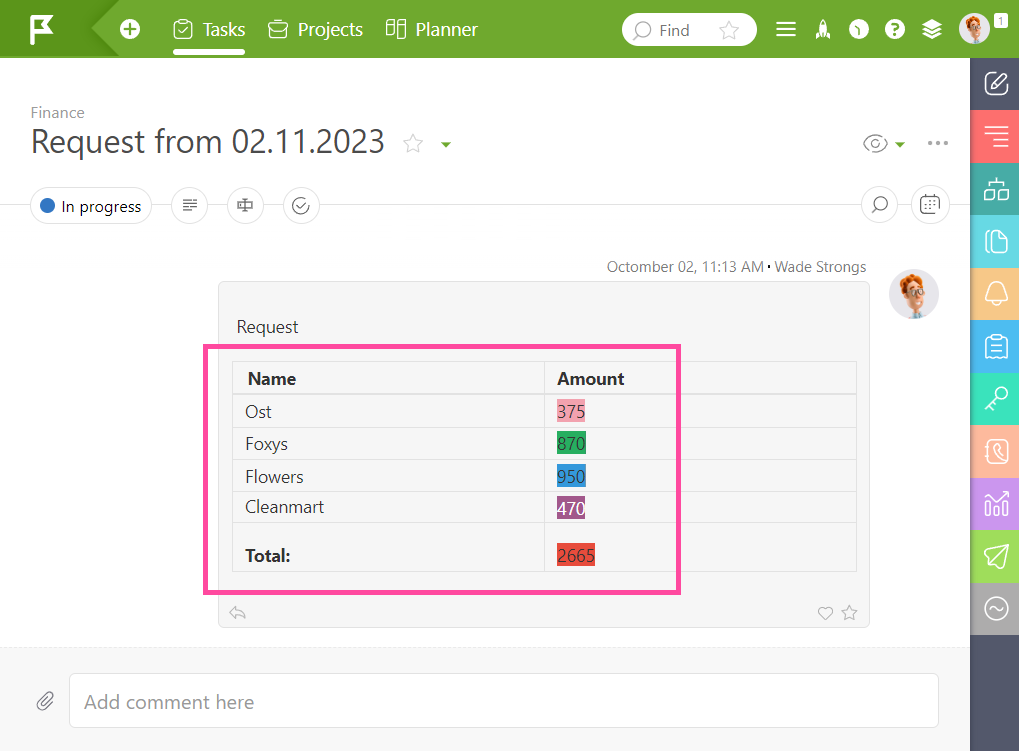
Total orders from all stores.
Here, you can see how one of the dynamic blocks in the table is configured:
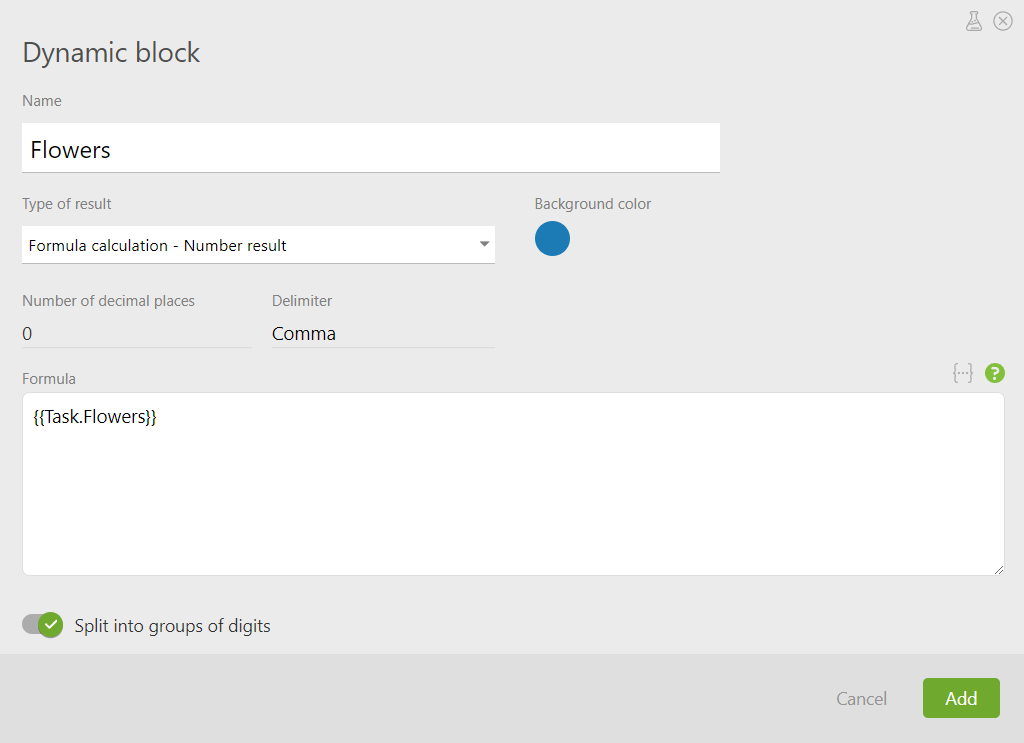
Dynamic block for the store “Flowers”.
Manage Tasks with Dynamic Blocks
An employee often completes a work step and forgets what to do next. Dynamic blocks are perfect for such situations and can automate task management.
Calculated fields used to serve this purpose, but now you can do without them.
Imagine a furniture factory. An order comes in for a kitchen cabinet set. The manager contacts the customer, collects the details, and enters them into the task fields. If for some reason the manager forgets to fill in one or more fields, the dynamic block is triggered and displays the missing data in that field:
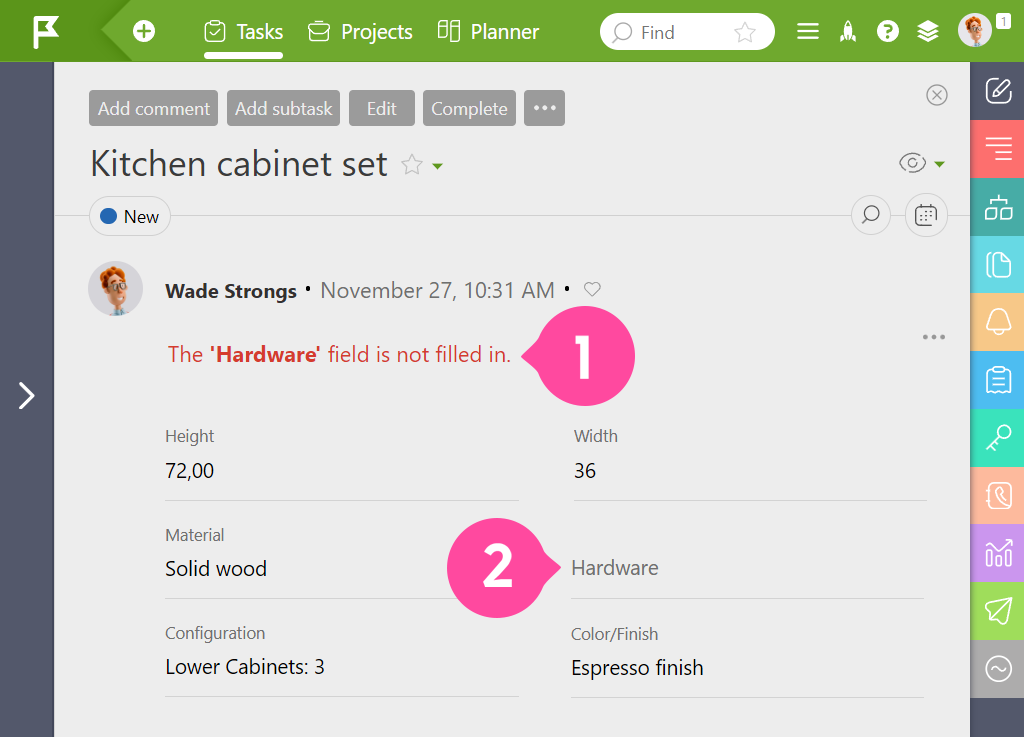
Empty field.
Here you can see how to configure a dynamic block:
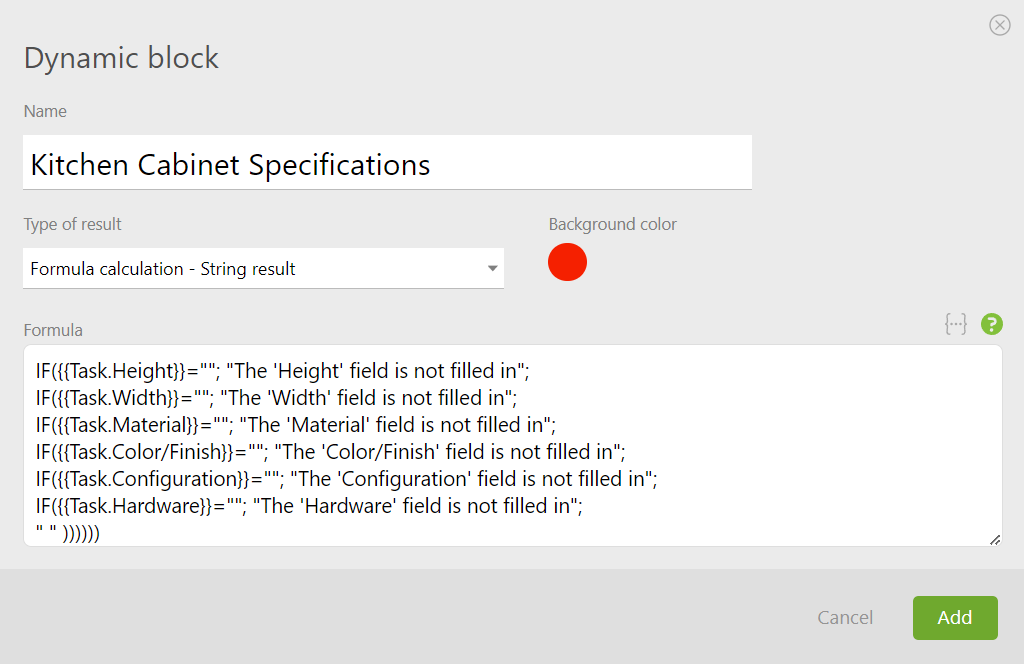
The formula in a dynamic block.
If a field is empty, a message about it is displayed. Each field is checked to see if it has been filled in. This way, when creating an order, the employee does not miss any important details, and the craftsman can start working on the order as soon as possible.
Manage Date and Time with Dynamic Blocks
In a dynamic block, you can display formulas in tasks associated with dates and times. Calculated fields don’t offer this possibility, since they’re only calculated when a field is changed. A dynamic block always displays current data when you enter a task.
For example, if you’re monitoring the maintenance schedule of a vehicle, you can have a task in your Planfix with a dynamic block that contains the necessary formula:
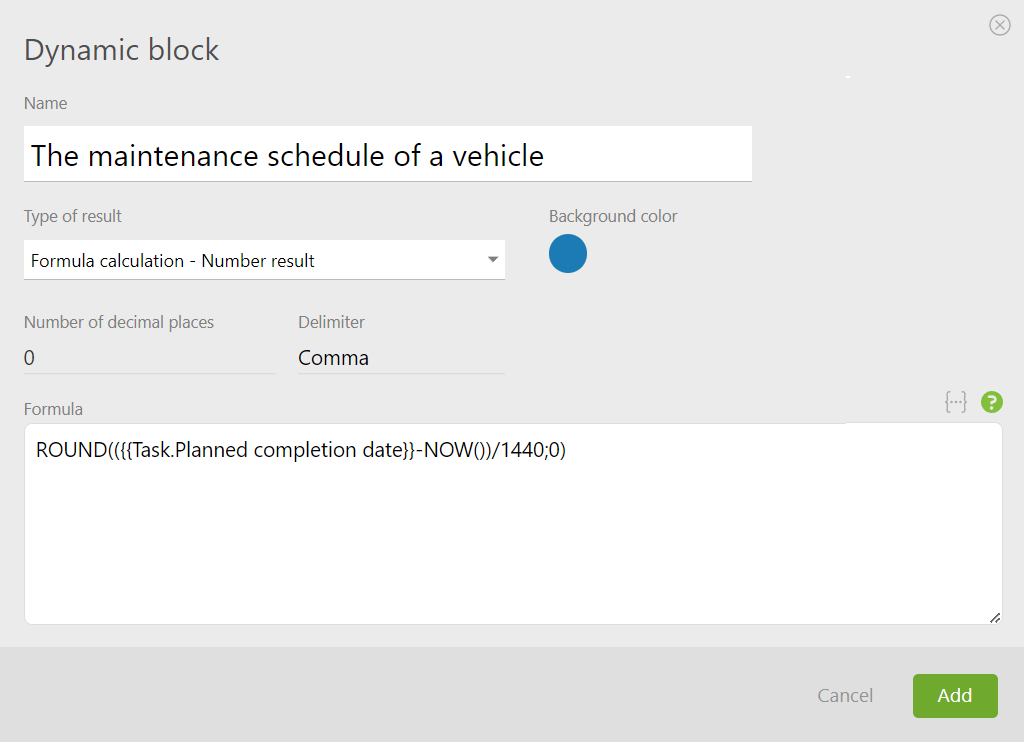
The formula in a dynamic block.
Set up a dynamic block with date and time integration.
Each time you open a task, the number of days until scheduled maintenance is recalculated:
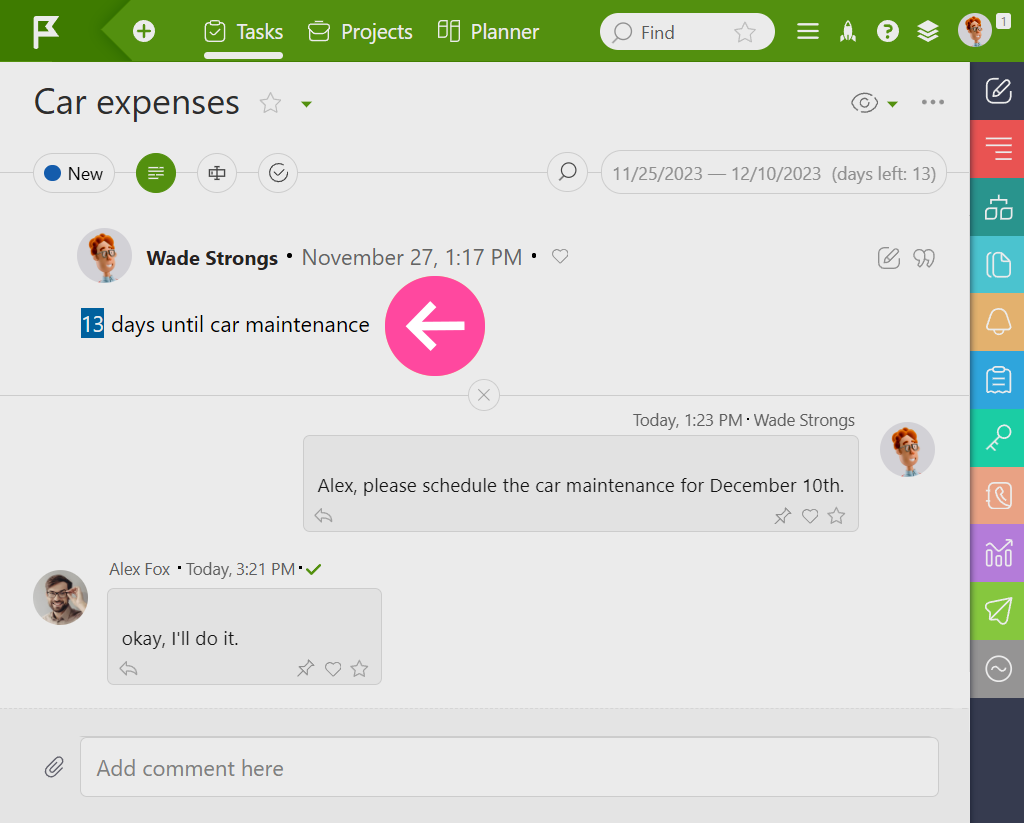
Vehicle maintenance.
Fast Data Changes Through Dynamic Blocks
You can also specify variables in a dynamic block that refer to the values of the “Projects”and “Contacts” fields. Imagine that the “Cleanmart” store manager has informed the “Briz” wholesale company, which supplies them with goods, that they have changed their address. These changes must be entered into the task because the courier will deliver the goods according to this task.
This is impossible with calculated fields because they are only recalculated when the task fields change, but with a dynamic block, it is possible.
For example, a table of dynamic blocks has been added to the task description, one of which is the delivery address:
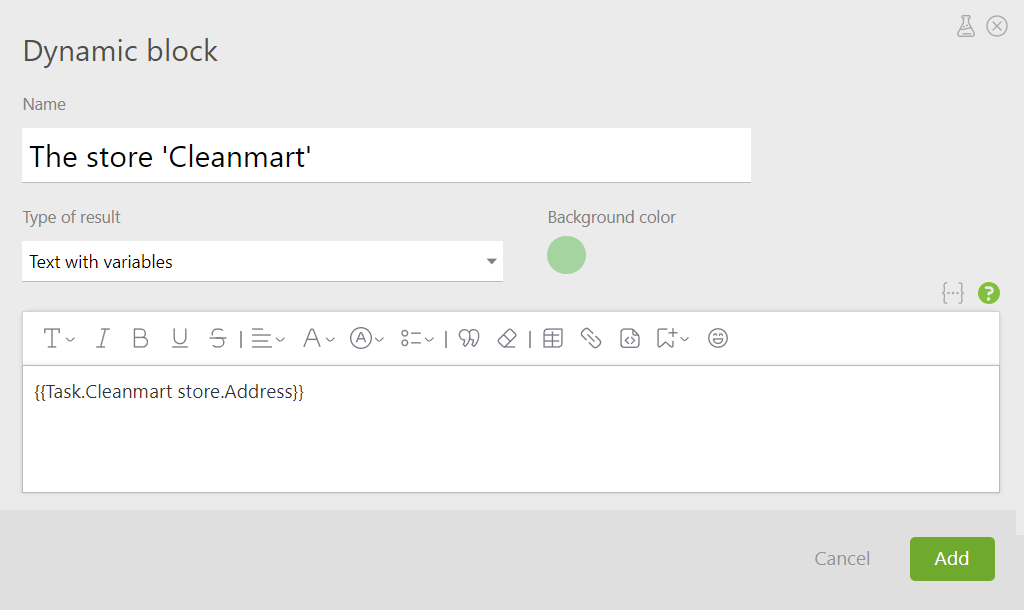
Setting up the dynamic block for delivery address.
If you add a new address to the contact card:
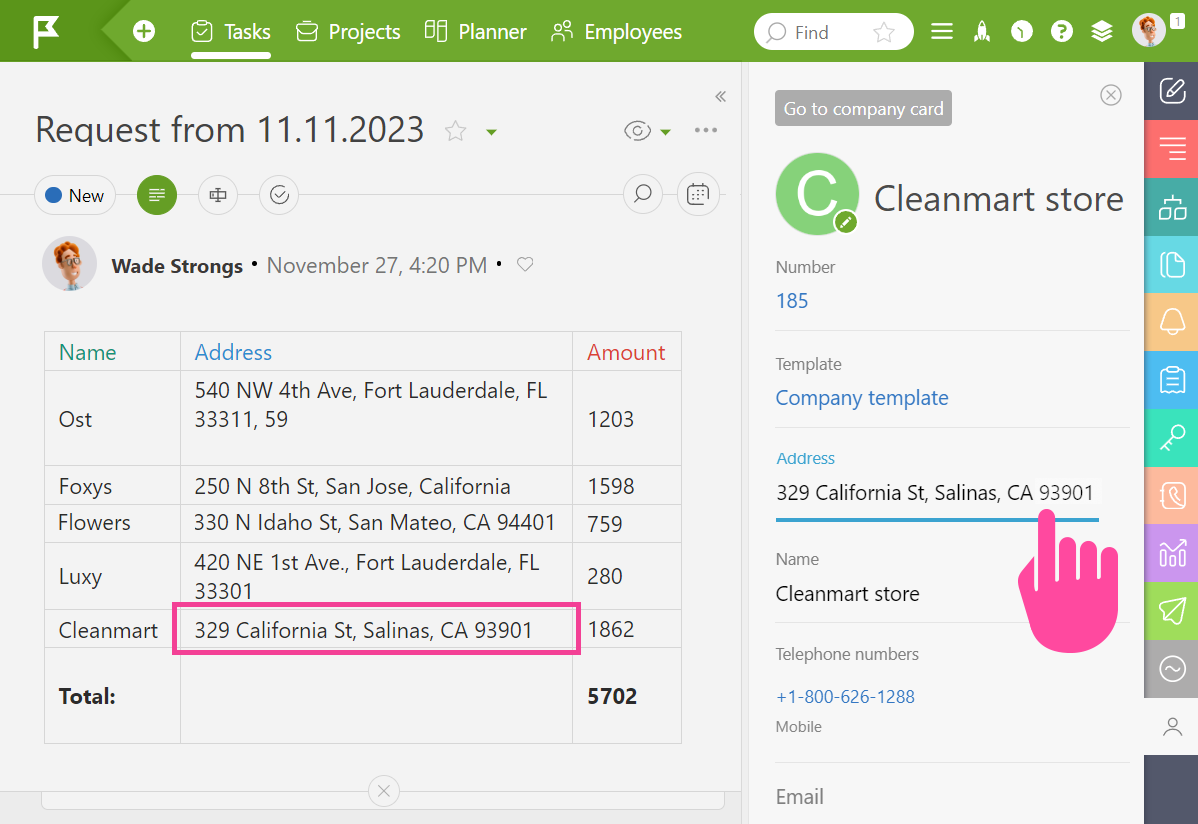
Changes in the contact card.
Then, the next time you open the task, the store address in the dynamic block is automatically updated to the current address from the contact card:
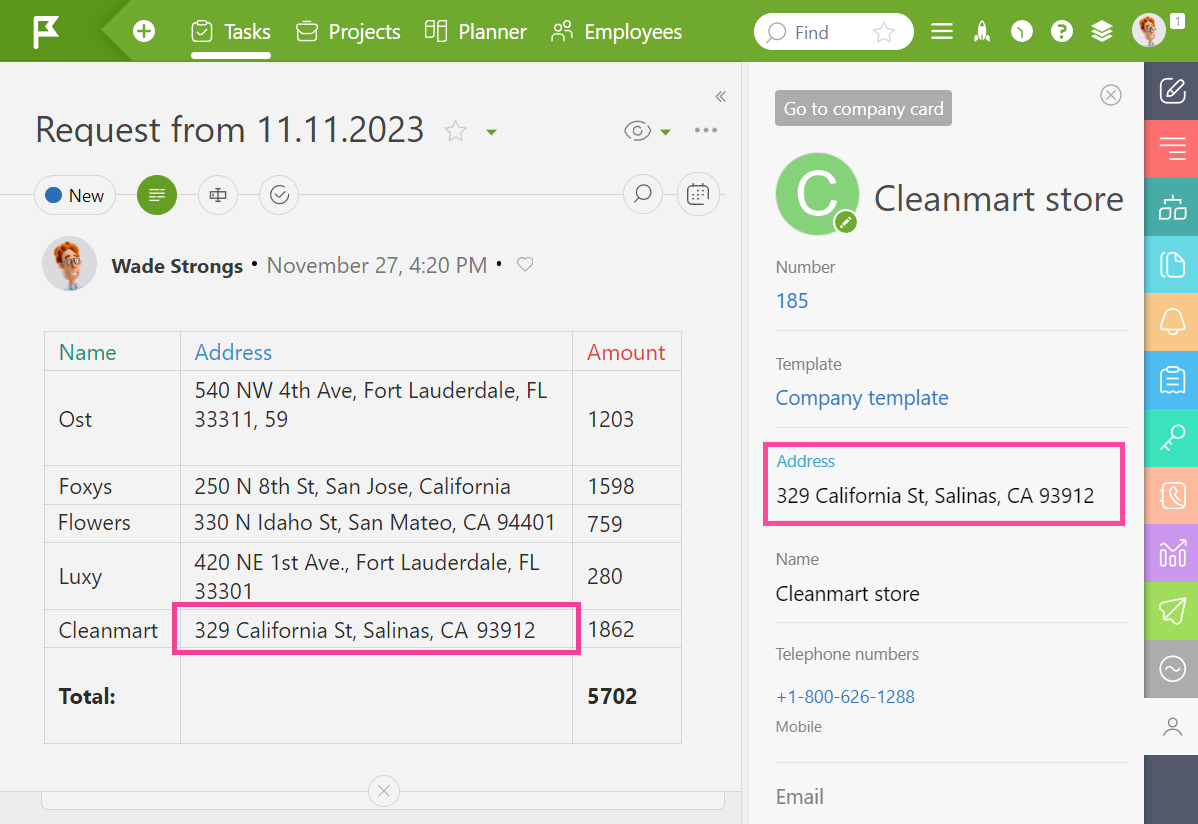
Changes to the store address in the dynamic block.
Similarly, you can display data on longer and more complex chains in the task description.
Let’s Summarize
Dynamic blocks are a powerful tool in Planfix allowing you to automate many business processes among different teams. Output formulas to tasks with or without binding them to date and time, add fields with formulas, and the system will automatically recalculate every time the task is accessed so that operation is not impacted.

