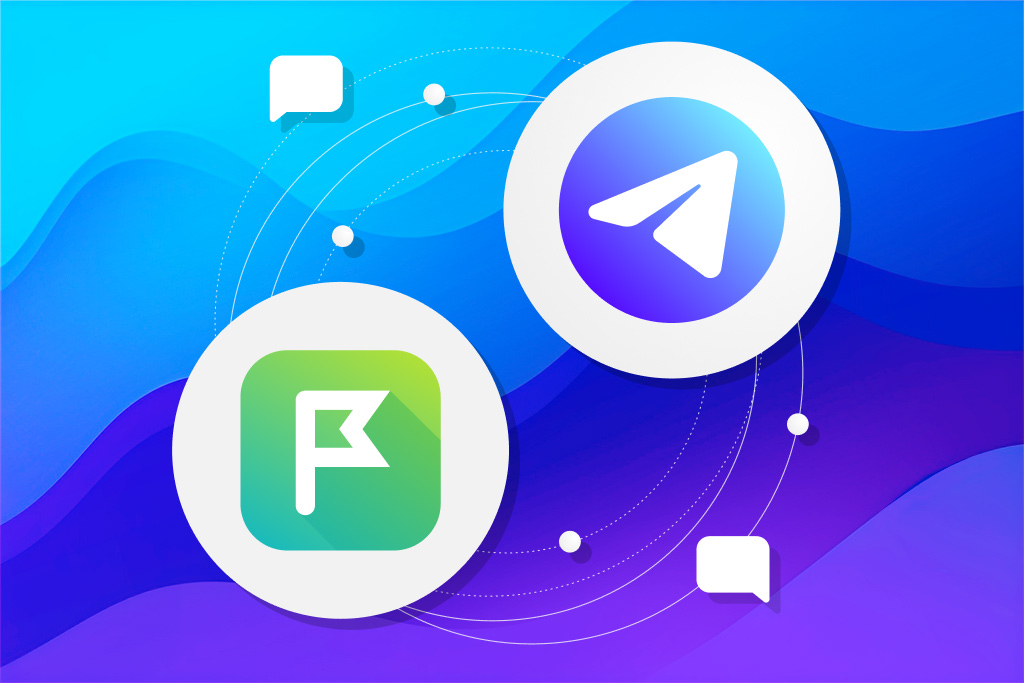
You already understand the importance of refined communication channels in business. To make timely and informed decisions, you must stay up-to-date and connected with your colleagues and customers. Forwarding notifications from Planfix to Telegram can play a crucial role. Once properly set up, you can respond to Telegram notifications, and your replies will appear in Planfix tasks. This setup allows you to easily find and sort information when you return to your computer.
Working in Planfix via Telegram
Integrating Telegram with your Planfix account opens up new possibilities for efficient tasks and project management. If you haven’t set this integration up yet, our guide will help you with every step of the process: Planfix via Telegram.
In this guide, we cover the basic features and provide practical recommendations. You will learn:
- How to connect Telegram integration to your Planfix account,
- The typical commands the bot works with,
- How to integrate Telegram into projects,
- How to set up communication with customers and team members,
- Tips and nuances of this integration.
So, moving forward, we’ll provide you with step-by-step instructions to show you how to set up Planfix notifications in Telegram. This guide is helpful for beginners and can serve as a refresher for Planfix enthusiasts.
Connecting Notifications in Telegram
Let’s start with the most crucial point: If employees want to receive Planfix notifications in Telegram, they must activate this option to opt in.
To enable notifications, go to the employee card, then to the “Subscriptions and notifications” section, and activate the official Planfix Telegram bot:
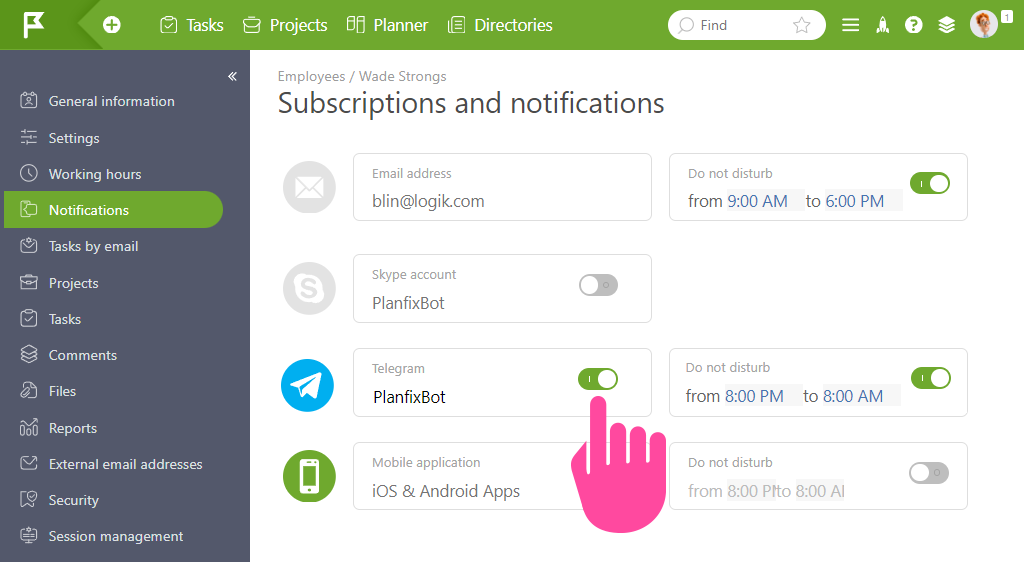
Planfix will ask you to open Telegram to start the bot. You’ll then see a list of basic commands:
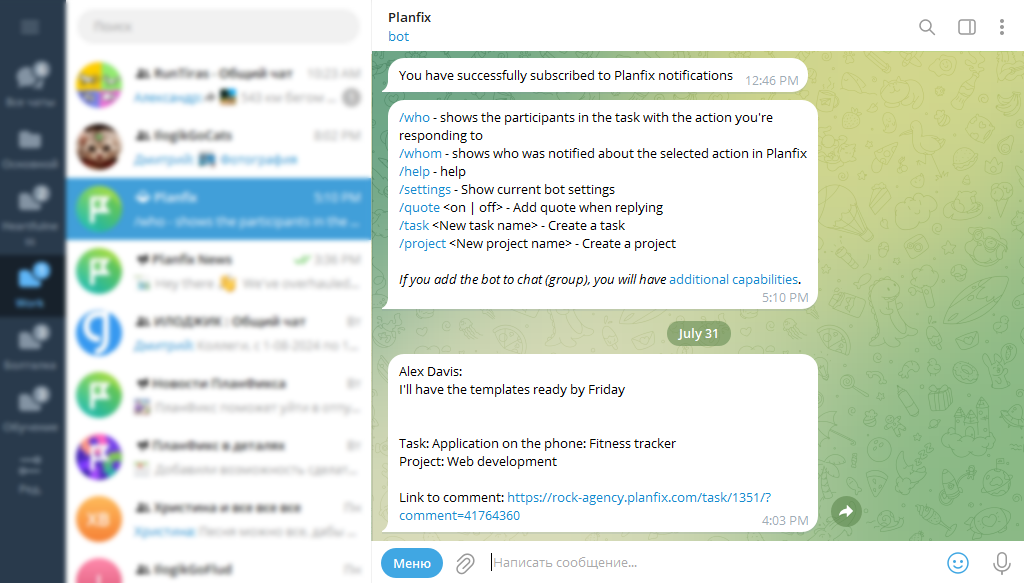
To specify which events Planfix should notify you about in Telegram, return to the “Subscriptions and notifications” section in the employee card.
On the right-hand side, you’ll see the events that Planfix can notify you about via various channels: in the Chronicle, by email, browser notifications, or Telegram messages.
To activate Telegram notifications, activate the option:
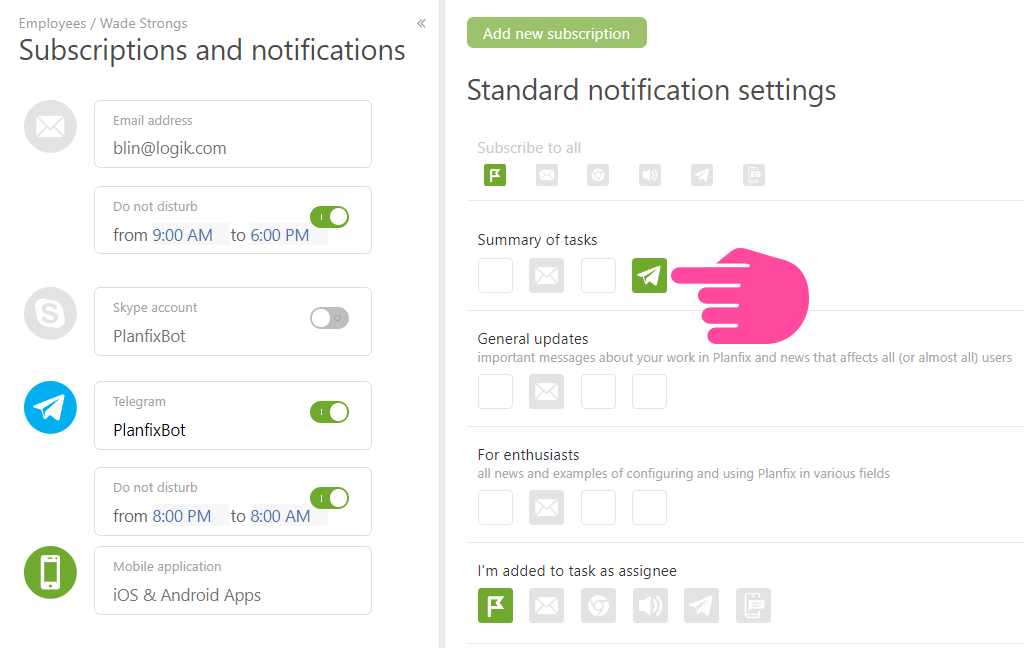
You can set up other notification channels similarly.
Adding New Events
By default, the right panel lists standard events for setting up notifications. However, you can expand this list.
To do this, click on “Add new subscription” at the top of the panel and select the desired event from the drop-down menu:
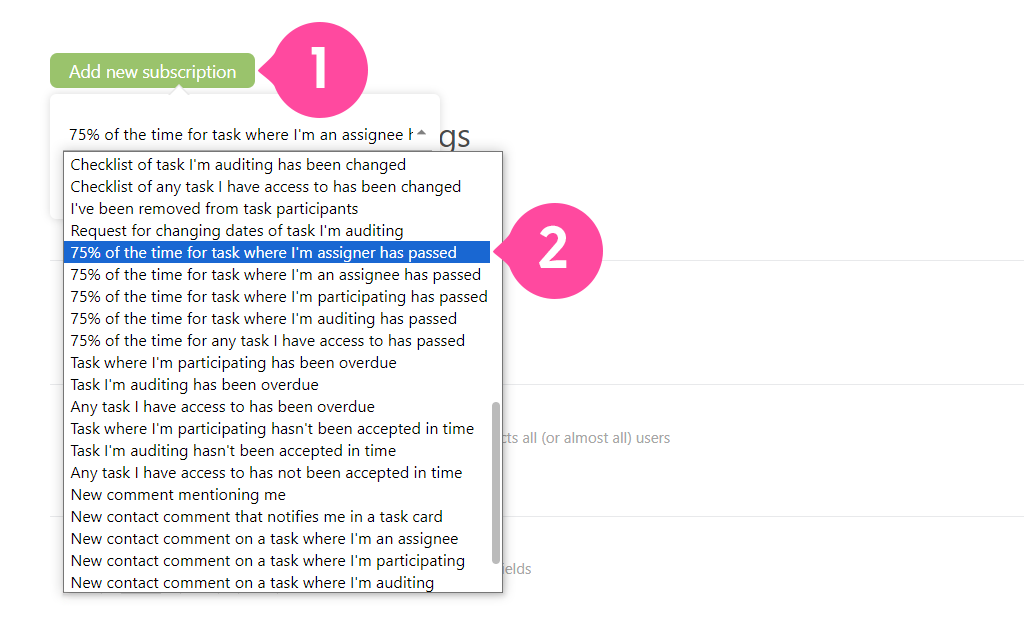
Then activate Telegram notifications:
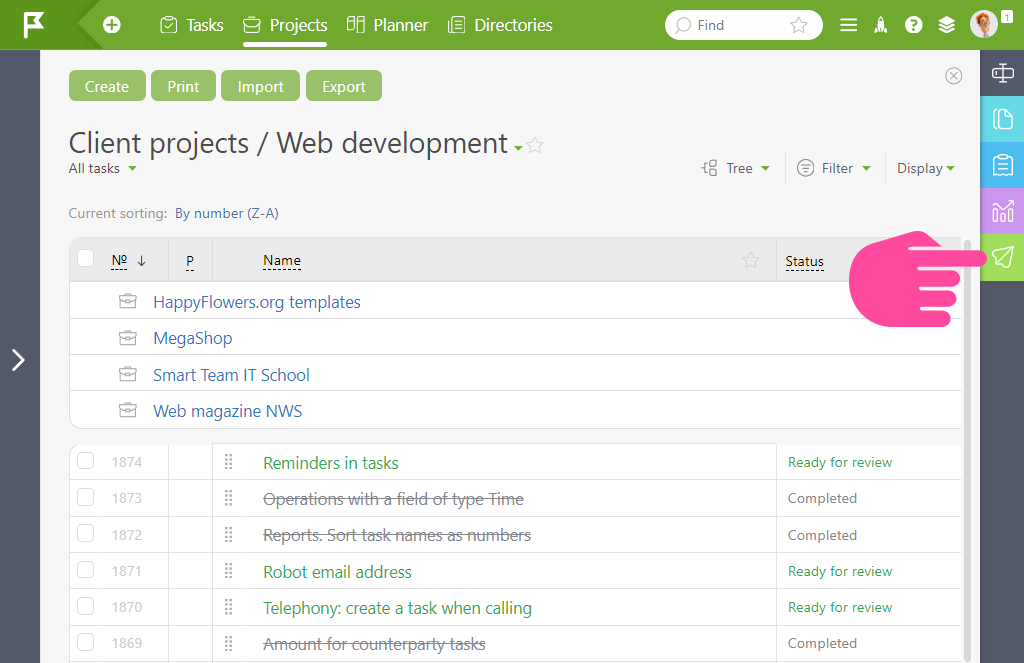
Setting Up Project Notifications
In addition to general settings, employees can subscribe to and set up notifications for specific projects and tasks.
To do this, go to the desired project and select the “Notifications” tab in the right-hand sidebar:
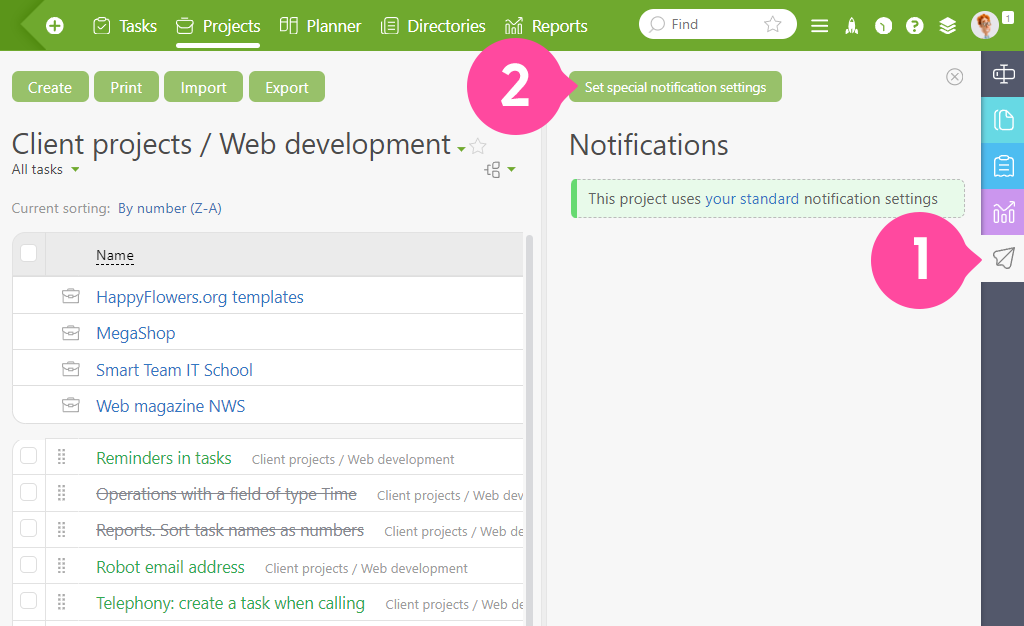
By default, the project uses the standard notification settings. However, you can set up custom notifications for a specific project. Click on “Set special notification settings”:
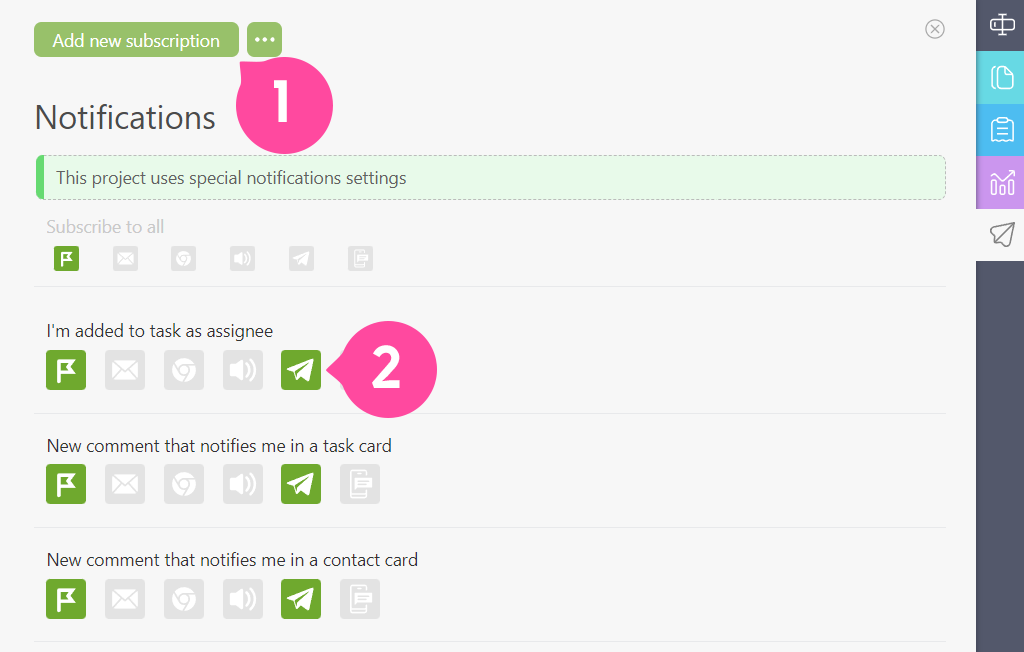
Then select the events for which you want notifications and set the delivery channels for these notifications:
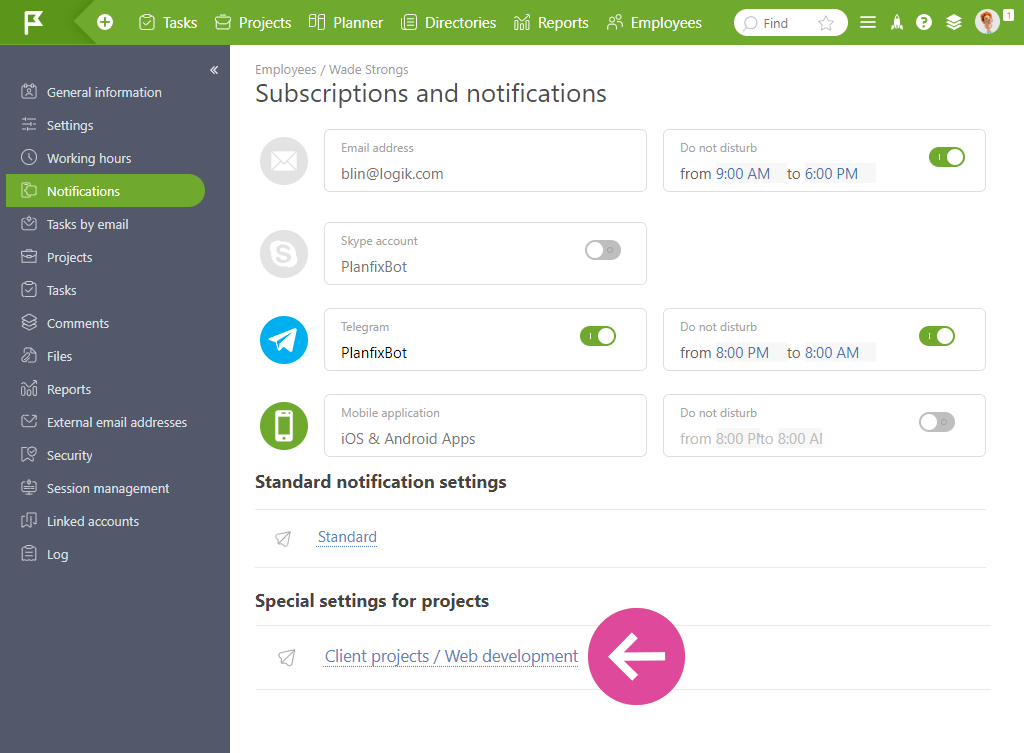
The notification settings you configure this way will apply to all tasks within the project. You can see which projects have custom notification settings in the employee card under the “Subscriptions and notifications” tab:
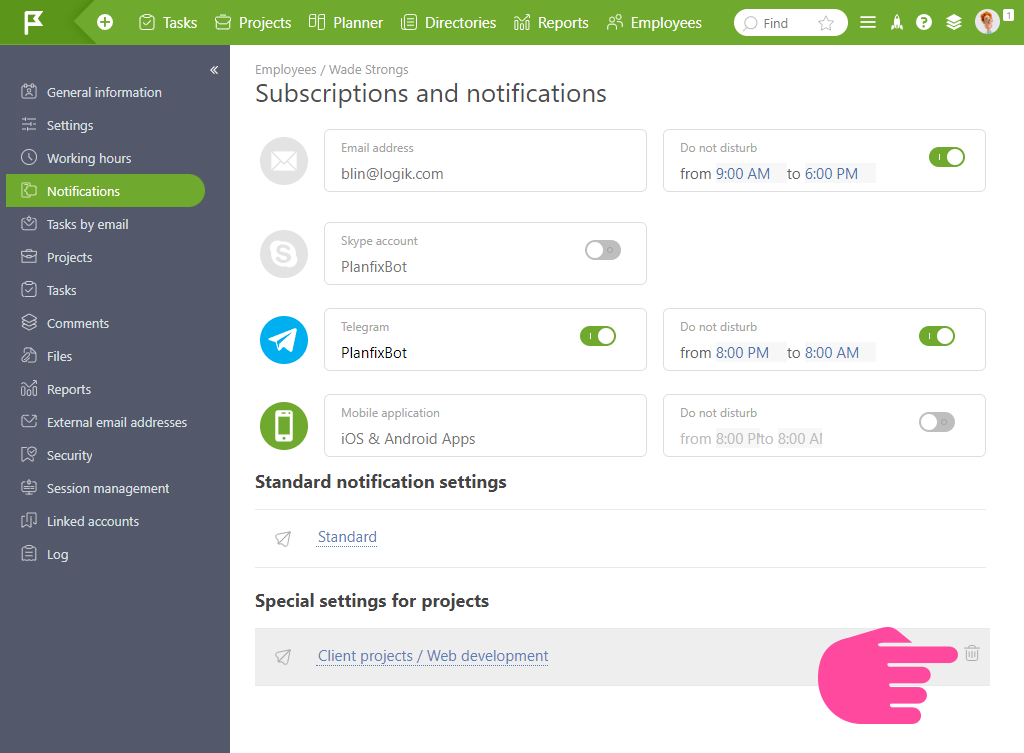
Here, you can quickly reset the notification settings for projects to their default settings by clicking on the trash can icon:
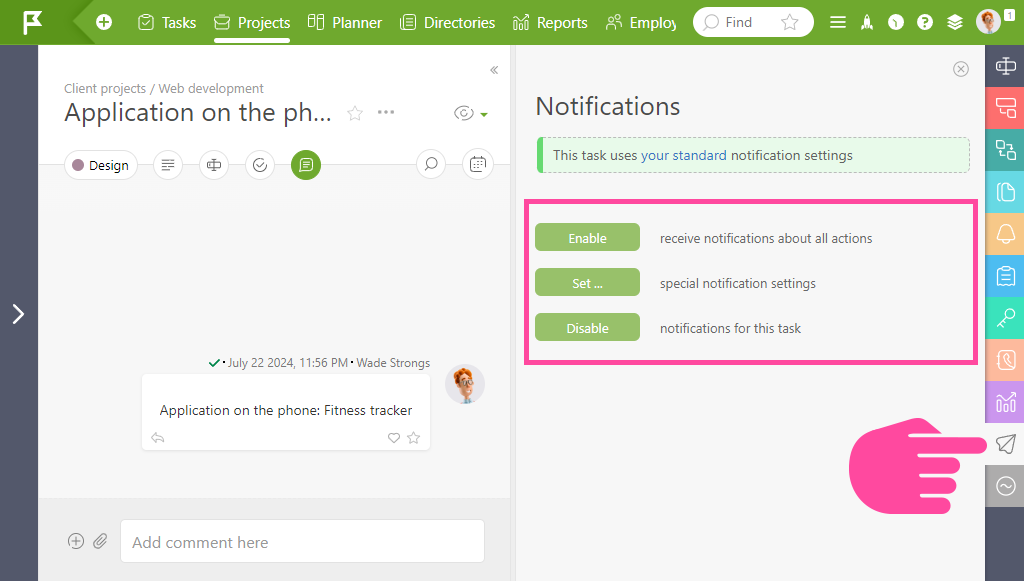
Setting Up Task Notifications
Custom notification settings are also possible for specific tasks. To set these, go to the notification settings on the right-hand panel.
The standard employee notification settings are used for a task by default. If you don’t like this, you can choose one of three options:
- Enable notifications for all actions,
- Set custom notification settings,
- Disable notifications for this task:
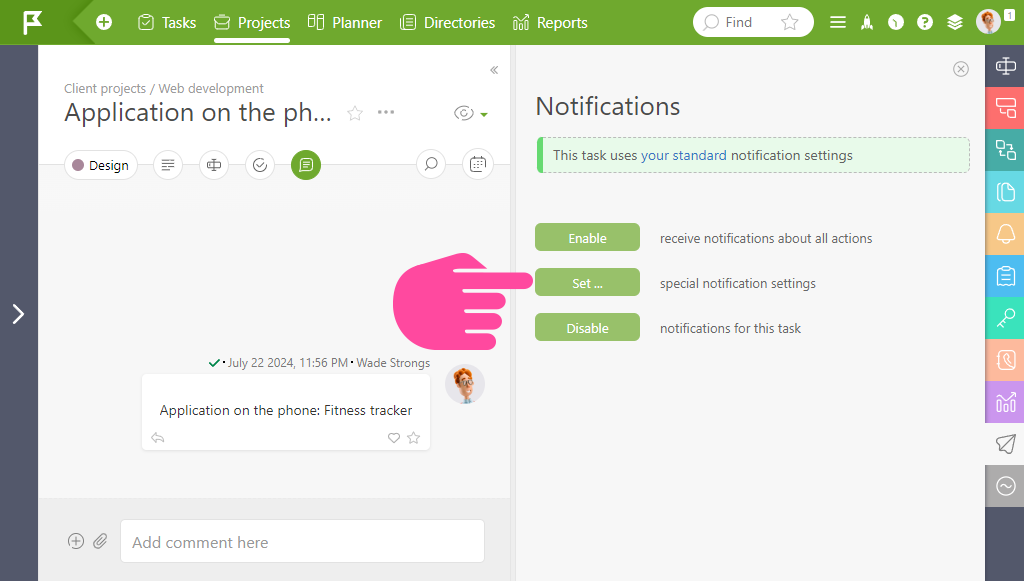
Set custom notifications if you only want to be notified for specific events in a task:
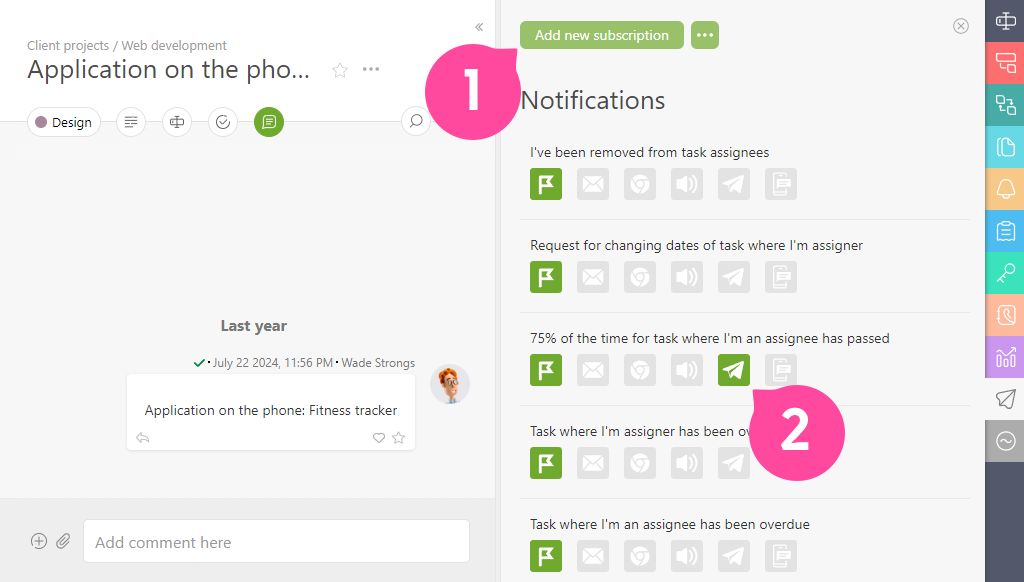
Select the event and add the notification channels:
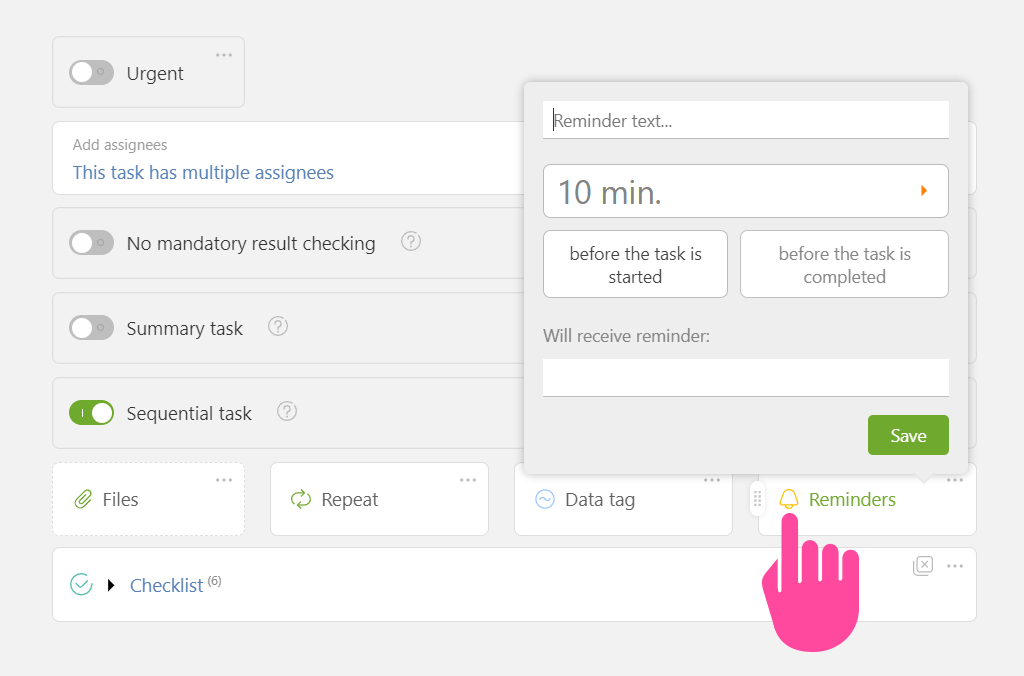
Remember that the notification settings in Planfix are configured individually. Custom notification settings for a project or task only apply to the user who set them up.
Setting Up Reminders at the Object or Template Level
If you want to set up notifications for upcoming task due dates, you can add such reminders when editing the Object or Task template form:
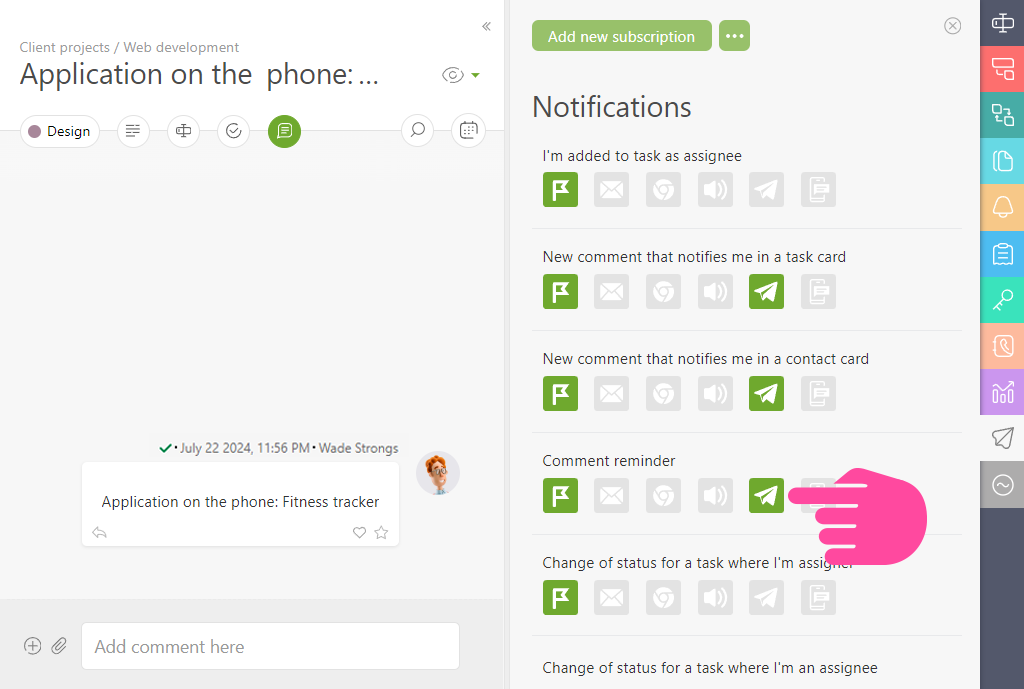
Then subscribe to the “Comment reminder” event in the notification settings and add Telegram as a notification channel.
You can do this in the employee card or the notification settings for a specific project or task:
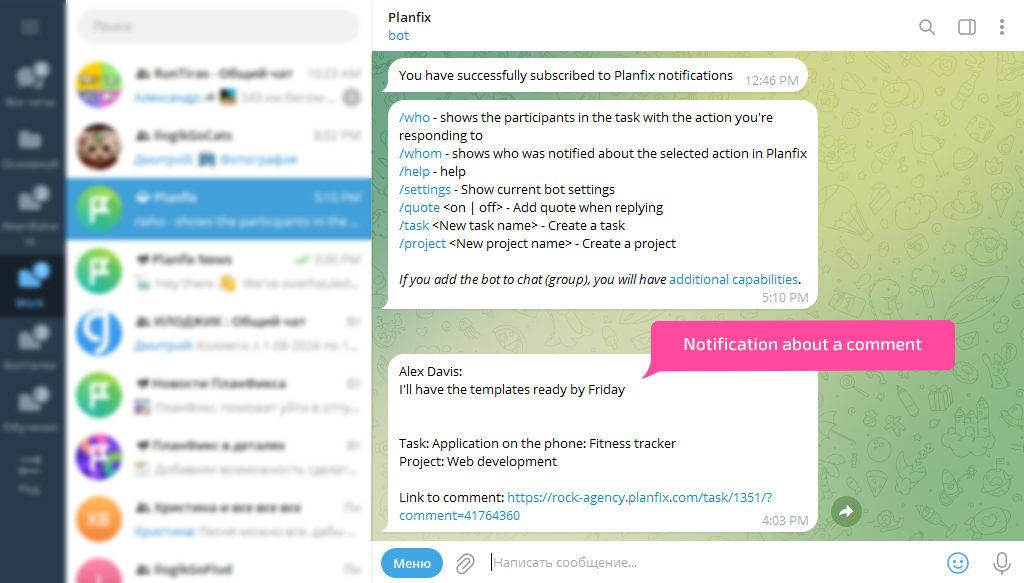
Responding to Notifications
A notification received in Telegram looks like this:
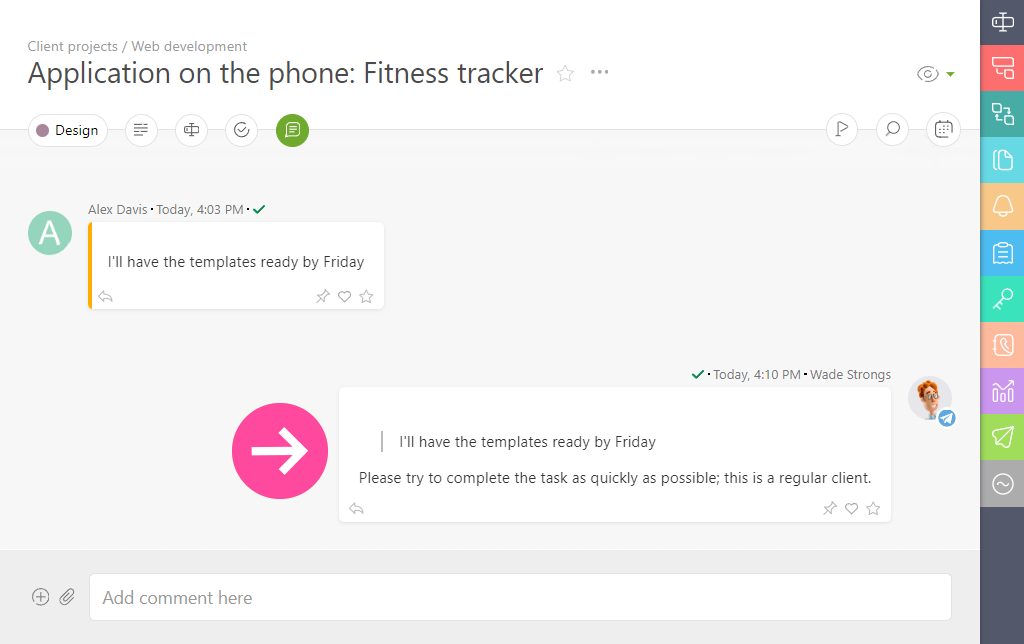
A comment notification addressed to you includes:
- The comment author’s name,
- The comment text,
- The task name,
- The project name,
- A link to the comment.
You can:
- Follow the link and reply to the comment from within Planfix,
- Reply directly through Telegram.
To reply through Telegram, tap on the notification and choose “Reply.”
As a result, the comment will be added to Planfix like this:
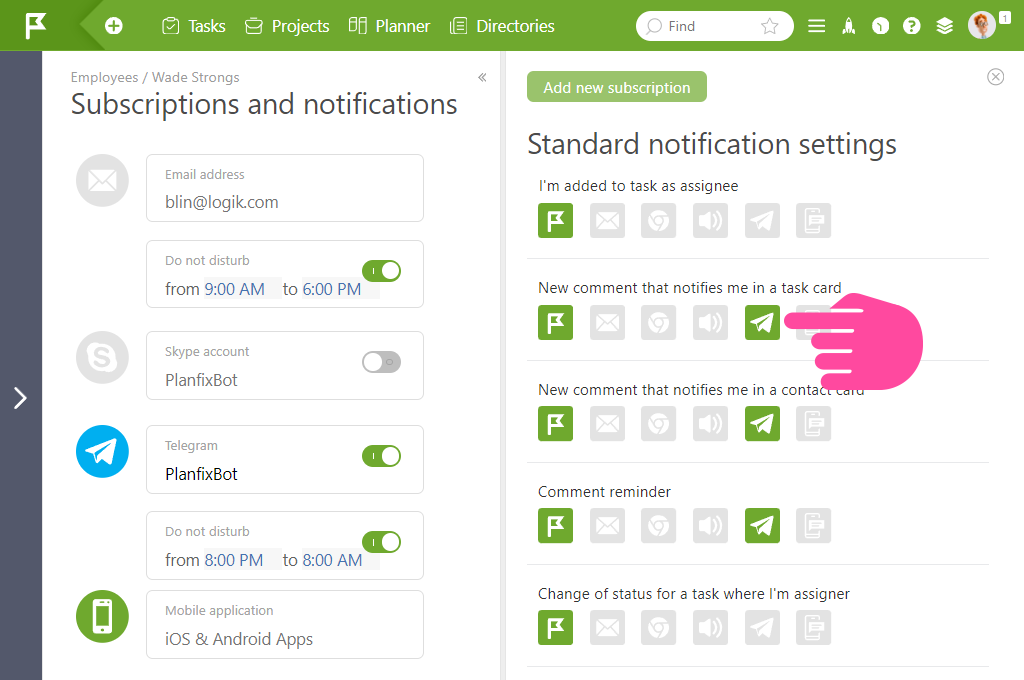
Note that Planfix can identify which communication channel the comment was sent from. The employee’s avatar will have a Telegram icon next to it.
By default, the employee you are replying to and all task participants notified in the original message will be informed about your comment.
Sending Messages from Telegram to Email via Planfix
You can also use Planfix as a bridge between Telegram and email. To do this, set up notifications for new comments in a task in Telegram:
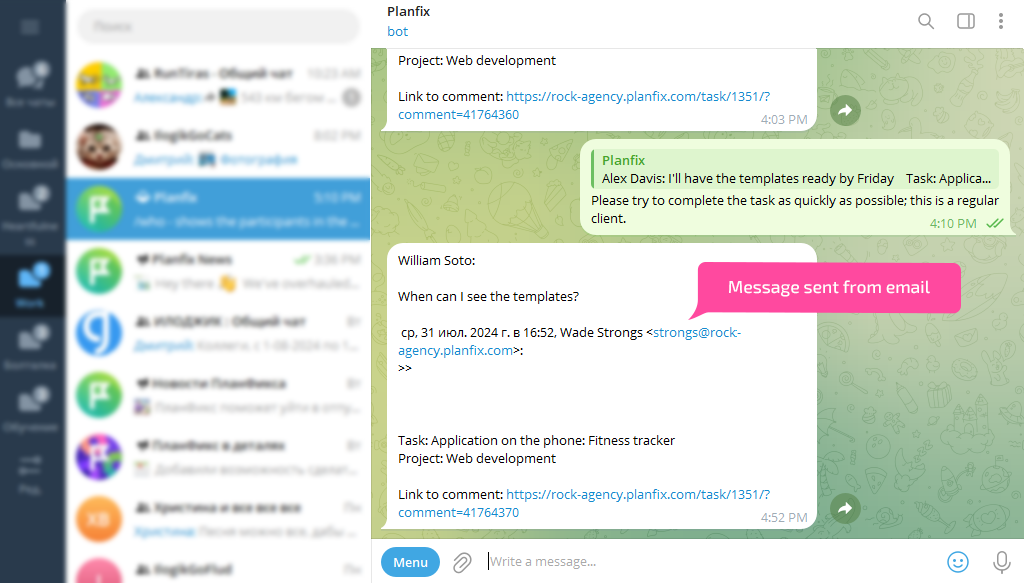
Messages from customers sent to a task via email will appear in Telegram along with the messages sent directly from Planfix:
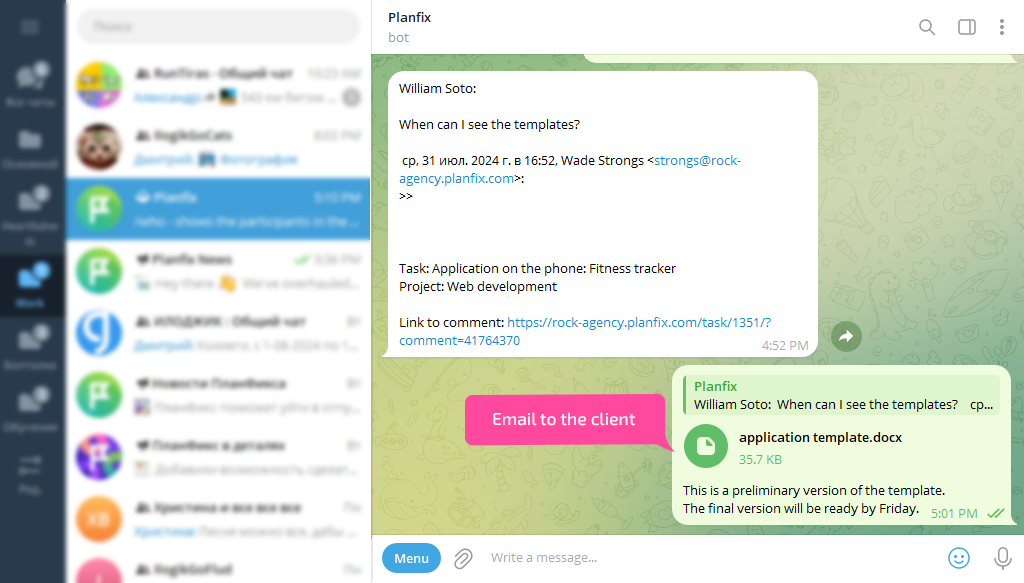
Conversely, you can email a customer directly from Telegram:
- Select the notification for the desired task,
- Address your message to the customer,
- Send it:
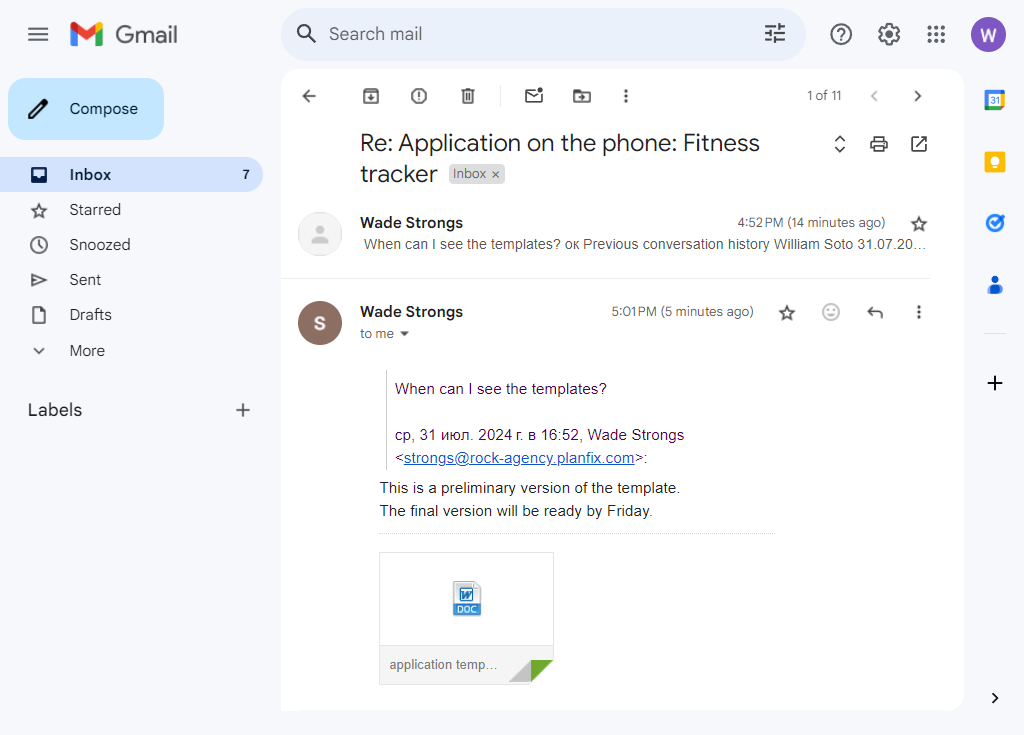
Planfix allows you to send emails and messages from other applications to Telegram. In this way, you can direct all-important communication channels to a single messenger.
Advanced Features with Telegram
Previously, we discussed how you can set up email and Telegram notification templates in Planfix for employees and contacts with advanced access. This allows you to create an effective notification system to quickly inform the team about important events and task changes. Check out the article to learn more about Telegram integration and notification settings in Planfix:
Email and Telegram Notification Templates
To stay in touch with your colleagues at all times and manage projects remotely, consider using the Planfix mobile app. It offers significantly more features than simply broadcasting notifications to Telegram. The app is available for both iOS and Android.

