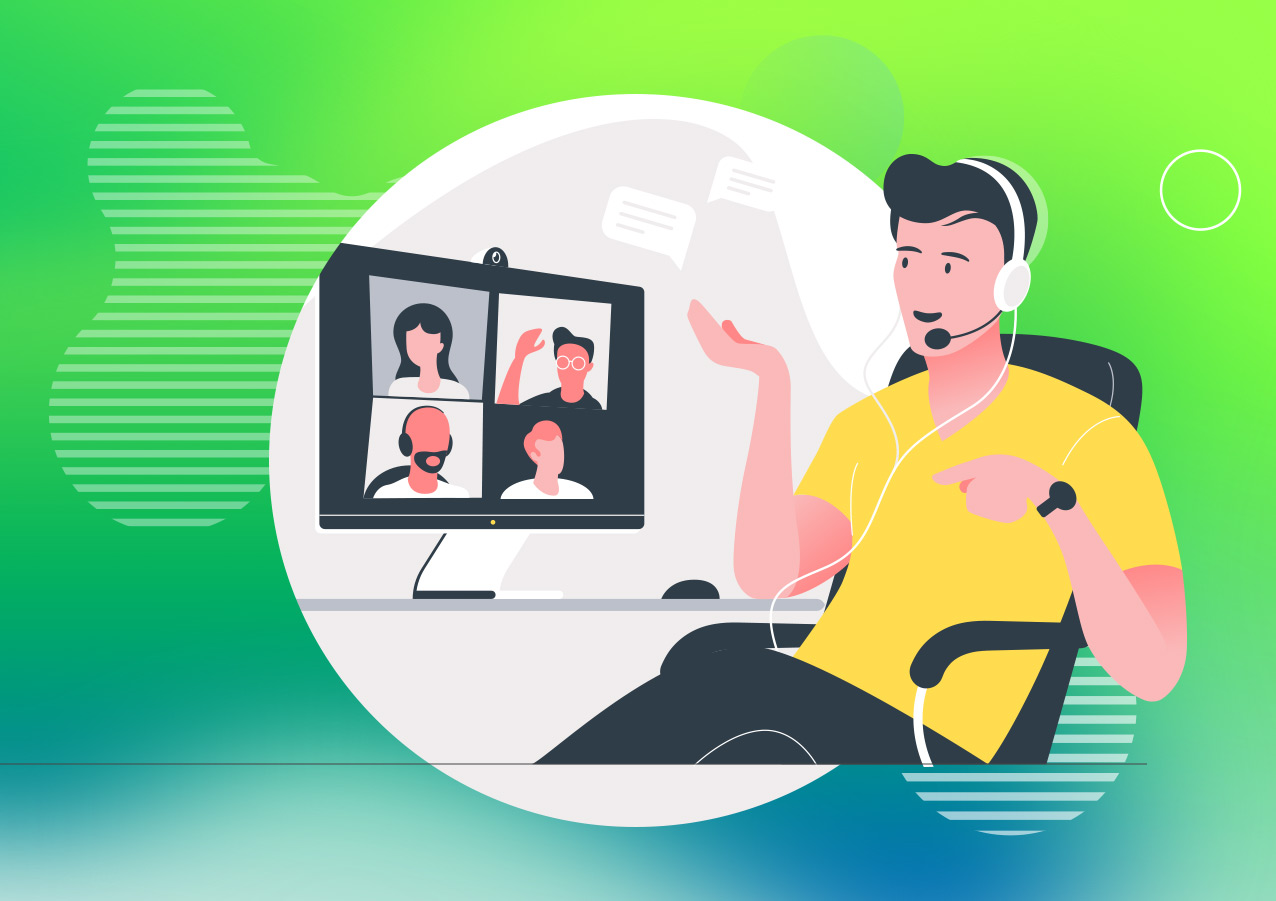
Друзья, тут такое дело. Помните, во времена палеолита, еще в старом блоге мы публиковали кейс про настройку ПланФикса для организации переговорной? Те из вас, кто с нами давно, может поностальгировать о том, как же изменился ПланФикс за это время. Однако, кейс полезный, поэтому решили его освежить.
Представьте, в офисе есть переговорная комната. Наша задача организовать работу переговорной так, чтобы сотрудники могли планировать и устанавливать время ее занятости с учетом свободных «окошек».
Берем планфиксовскую аналитику с реквизитом «Период времени», Планировщик «Календарь почасовой», пару бездельничающих сотрудников, которых нужно отправить в переговорку, и начинаем ваять полезные настройки. Для начала настроим аналитику.
Аналитика «Переговорная»
В разделе Управление аккаунтом — Аналитики — добавляем новую аналитику:
Тут строго, в аналитике должны быть поля типа «Дата» (дата бронирования переговорной) и «Период времени» (забронированное время).
Если в переговорке планируется работа определенных сотрудников, то можно сразу настроить для них доступ к аналитике «Переговорная»:
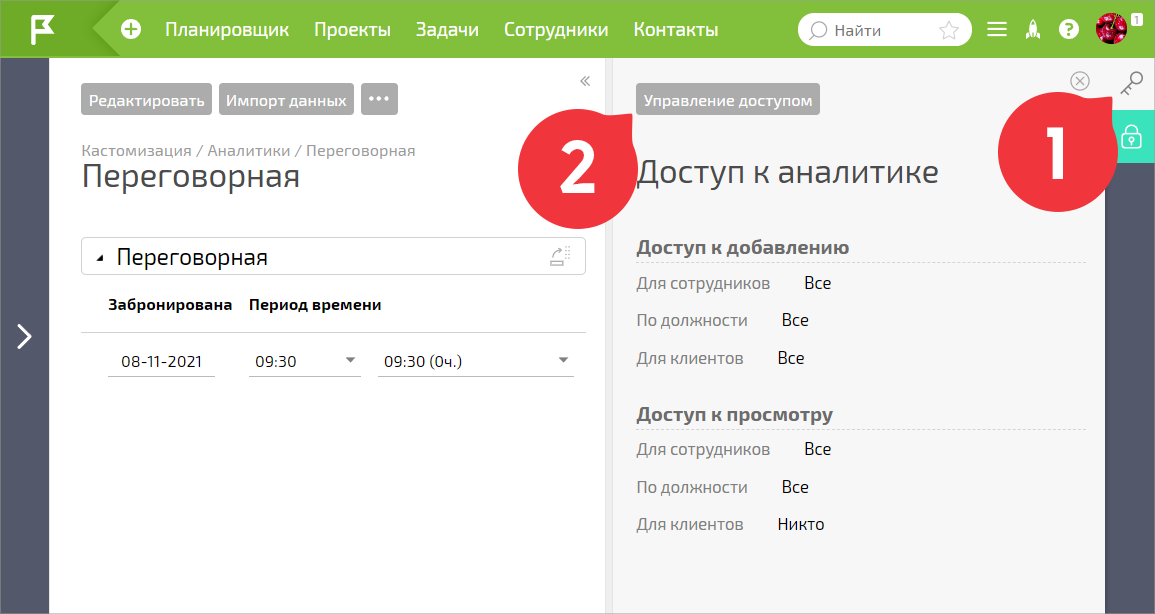
По клику картинка откроется в новом окне и большем размере.
Теперь переходим к планировщику, в котором будем видеть данные настроенной аналитики. То есть ту самую занятость переговорной.
Планировщик
Для переговорки можно сделать отдельный планировщик, а можно использовать уже имеющийся. Давайте настроим уже существующий, новый настраивается по тому же принципу:
Обратите внимание, во вкладке «Параметры отбора» не должно быть никаких условий. То есть выглядеть она должна так:
Во вкладке «Данные для отображения» выбираем нужную аналитику:
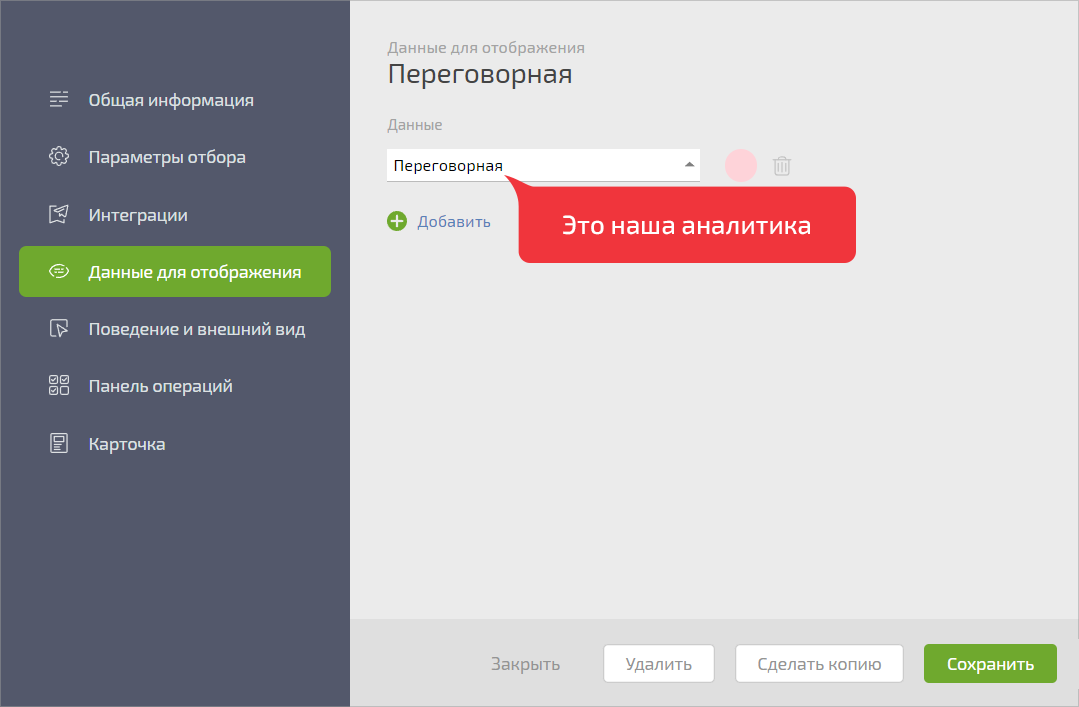
По клику картинка откроется в новом окне и большем размере.
И настраиваем календарную сетку, например, на рабочую неделю:
Получим вот такую «пустографку». Но это пока она пустая, скоро мы ее заполним:
Давайте возьмем одну из задач из столбца слева и перетянем ее в «Переговорную» на какое-то время, например, с 15 до 17 часов:
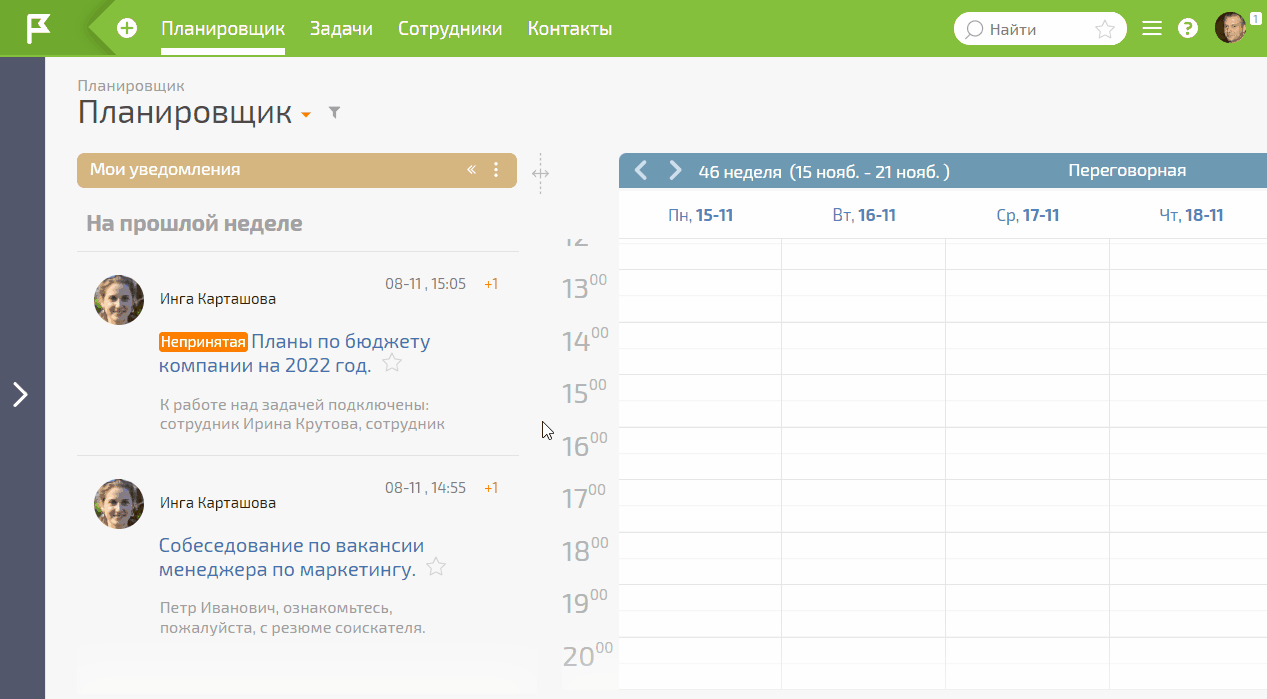
Если перейти в карточку этой задачи, то видно, что наша аналитика прикрепилась комментарием:
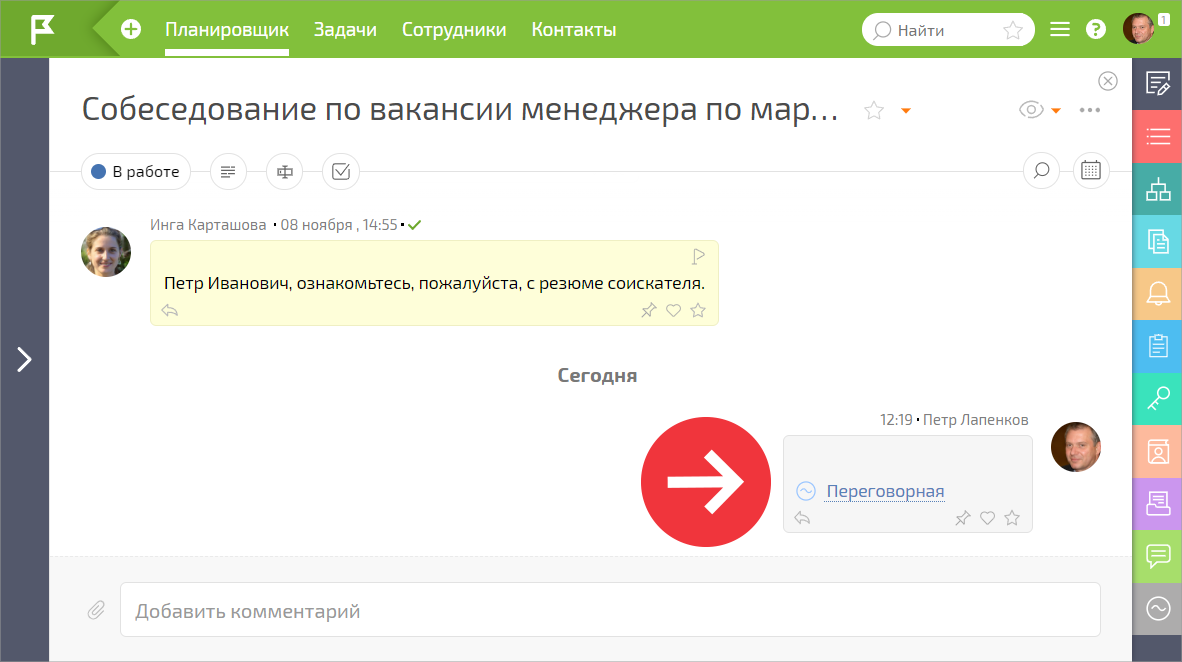
По клику картинка откроется в новом окне и большем размере.
В ней указано время ведения переговоров:
И так происходит с любой задачей, которую вы перетягиваете из другого списка Планировщика в сетку занятости переговорной: к ней автоматически добавляется аналитика «Переговорная».
Если нужно создать задачу и забронировать переговорную сразу в сетке, кликните курсором на нужное время и протяните его до времени планируемого окончания переговоров:
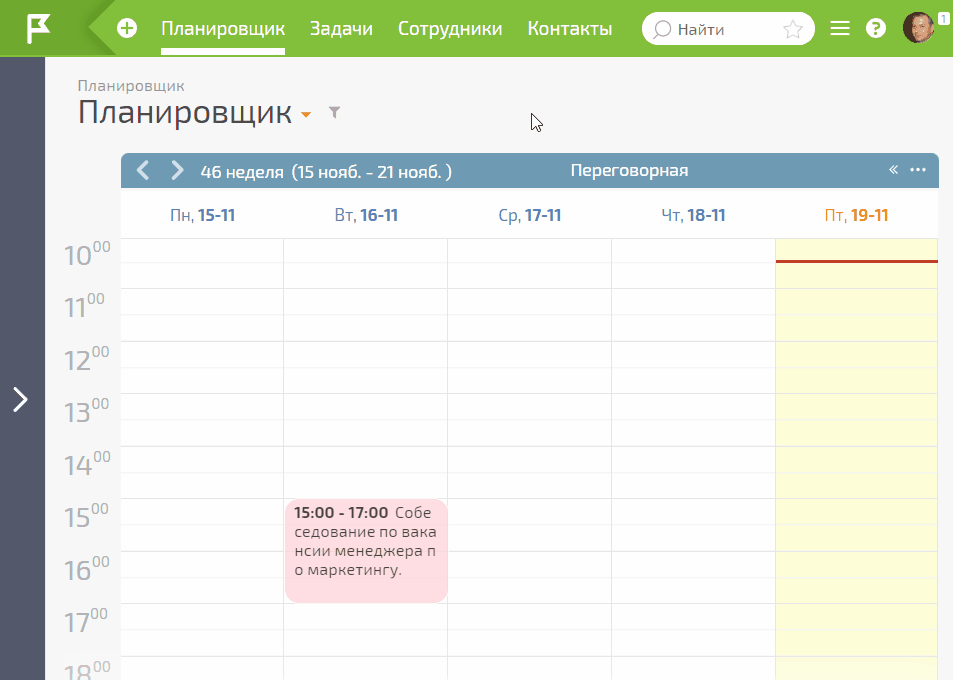
Если переговорка востребована в вашей организации, то сетка может выглядеть так:
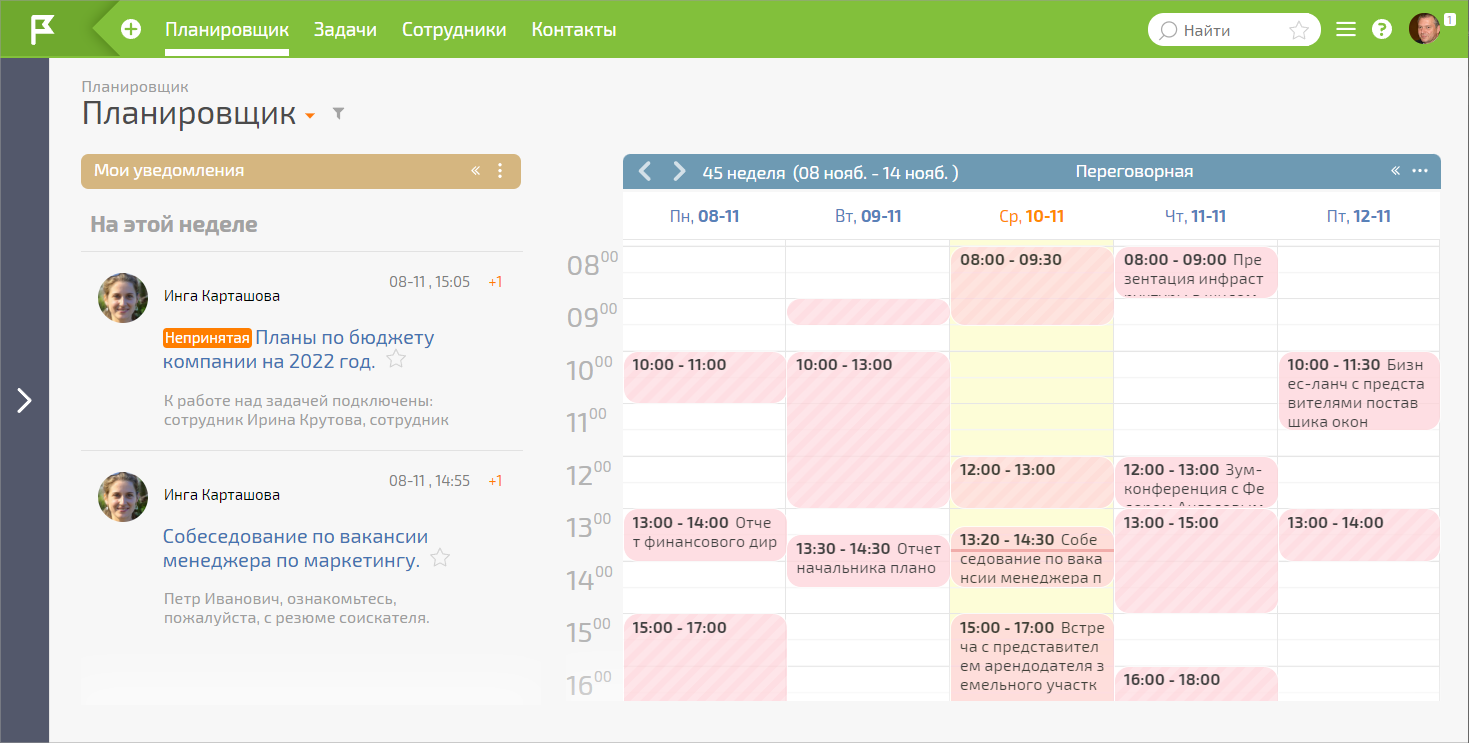
По клику картинка откроется в новом окне и большем размере.
Обратите внимание, часть задач, к которым у сотрудника нет доступа, закрашена диагонально. При клике на такую задачу сотрудник увидит только время, когда переговорка занята, и кем:
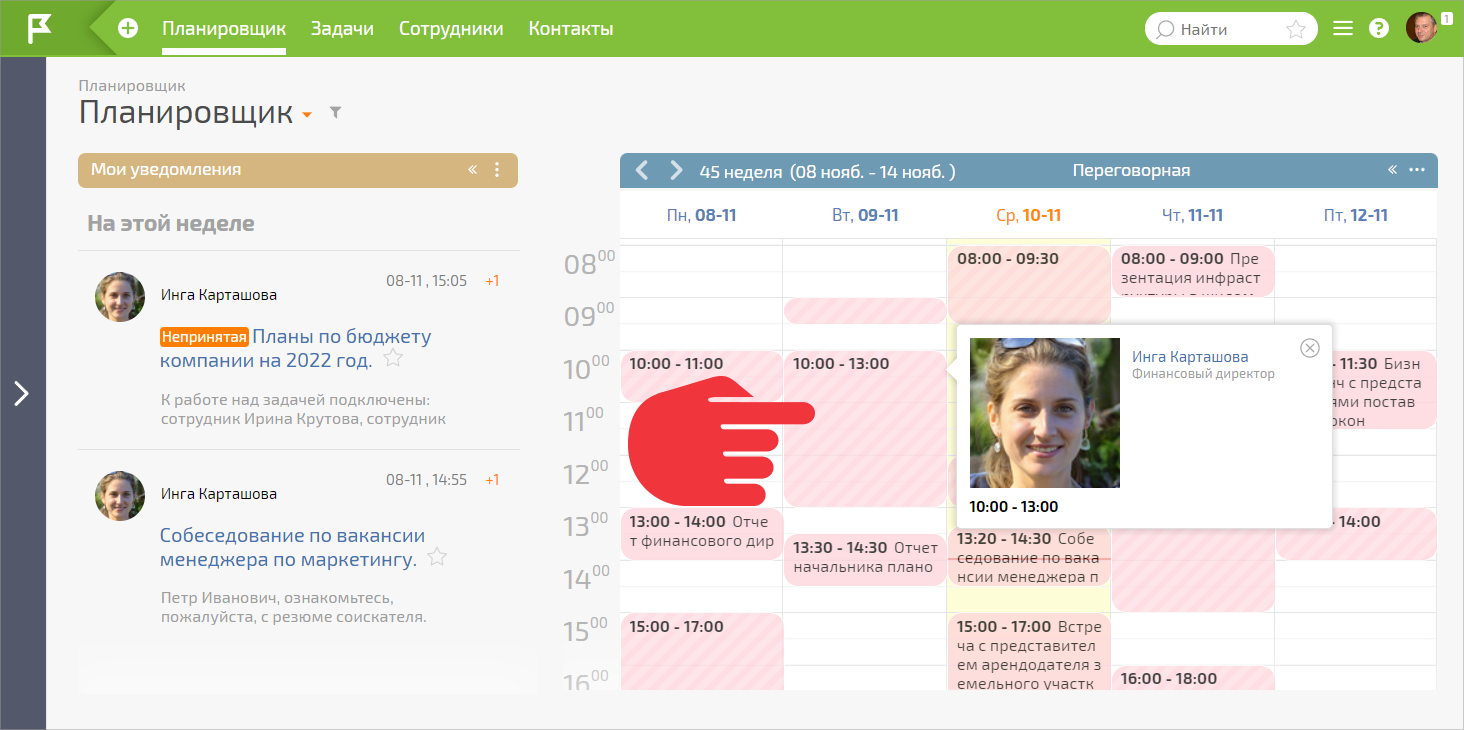
По клику картинка откроется в новом окне и большем размере.
Точно по такому же принципу вы можете выстроить работу по аренде оборудования, использованию служебного автомобиля, занятости зала торжественных мероприятий и многое другое. Основные инструменты для этого, как я уже говорила, аналитика, планировщик и почасовой календарь в нем. Ну и немного желания покопаться в настройках.
Попробуйте настроить работу таким образом, если появятся вопросы — пишите в Службу поддержки, с удовольствием поможем во всём разобраться. А ещё не забывайте о наших социальных сетях: Facebook, ВКонтакте, Telegram, Twitter и YouTube-канале. Там периодически появляются новости о доработках и новинках. Подпишитесь, чтобы ничего не пропустить.

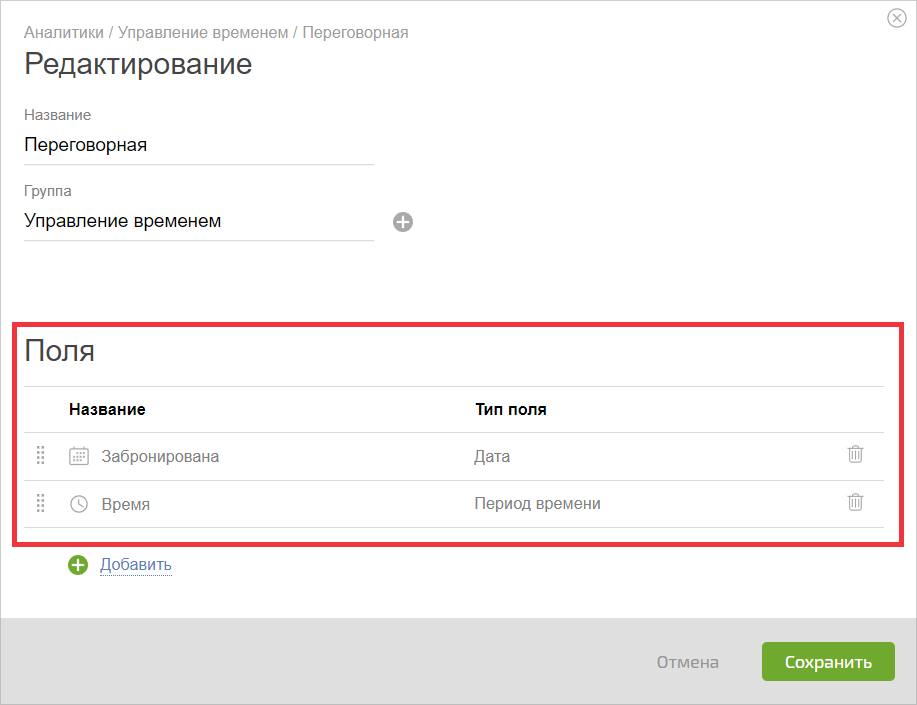
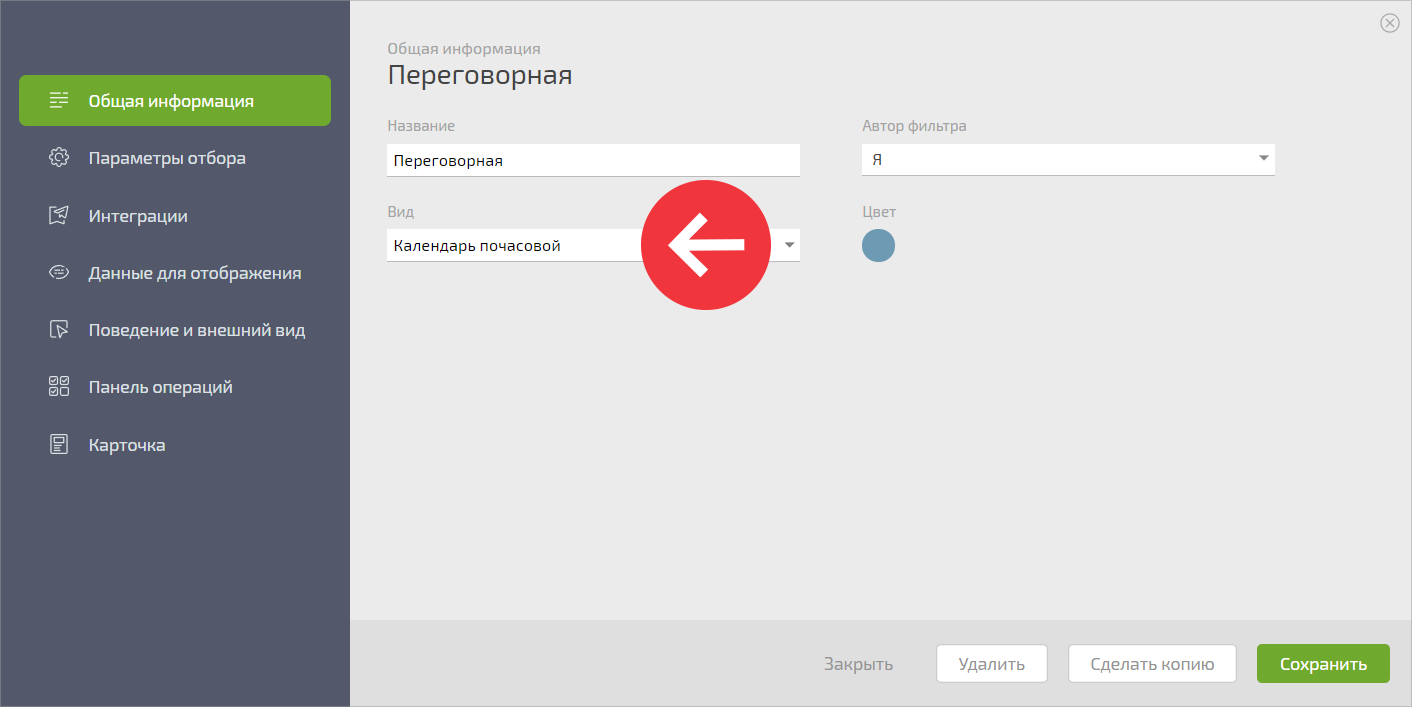
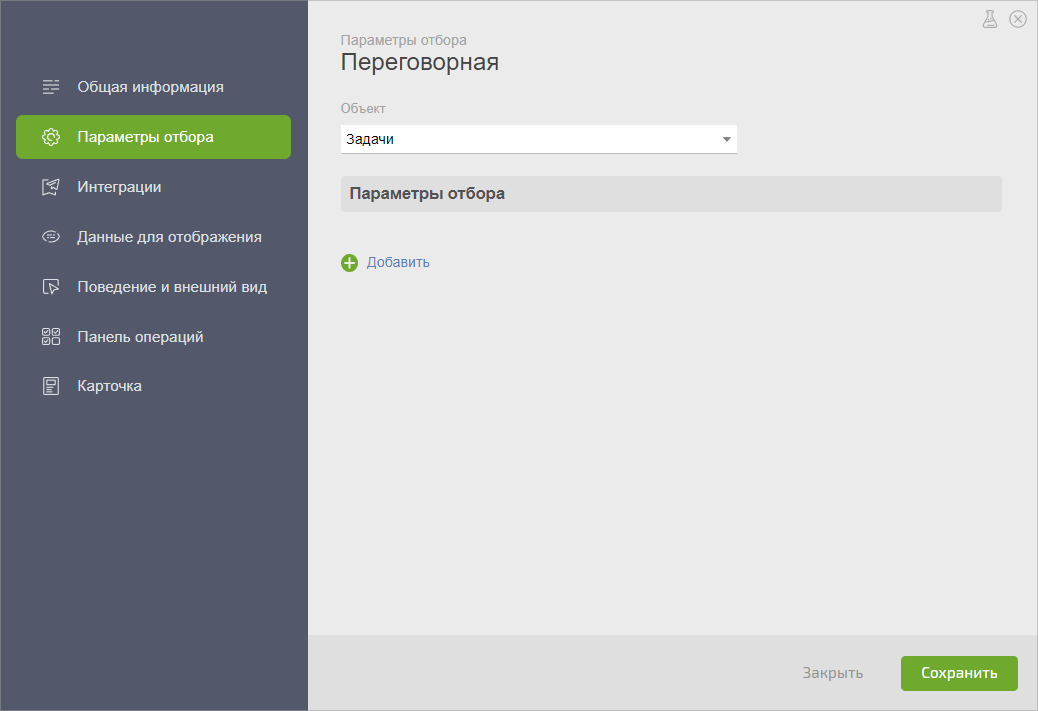
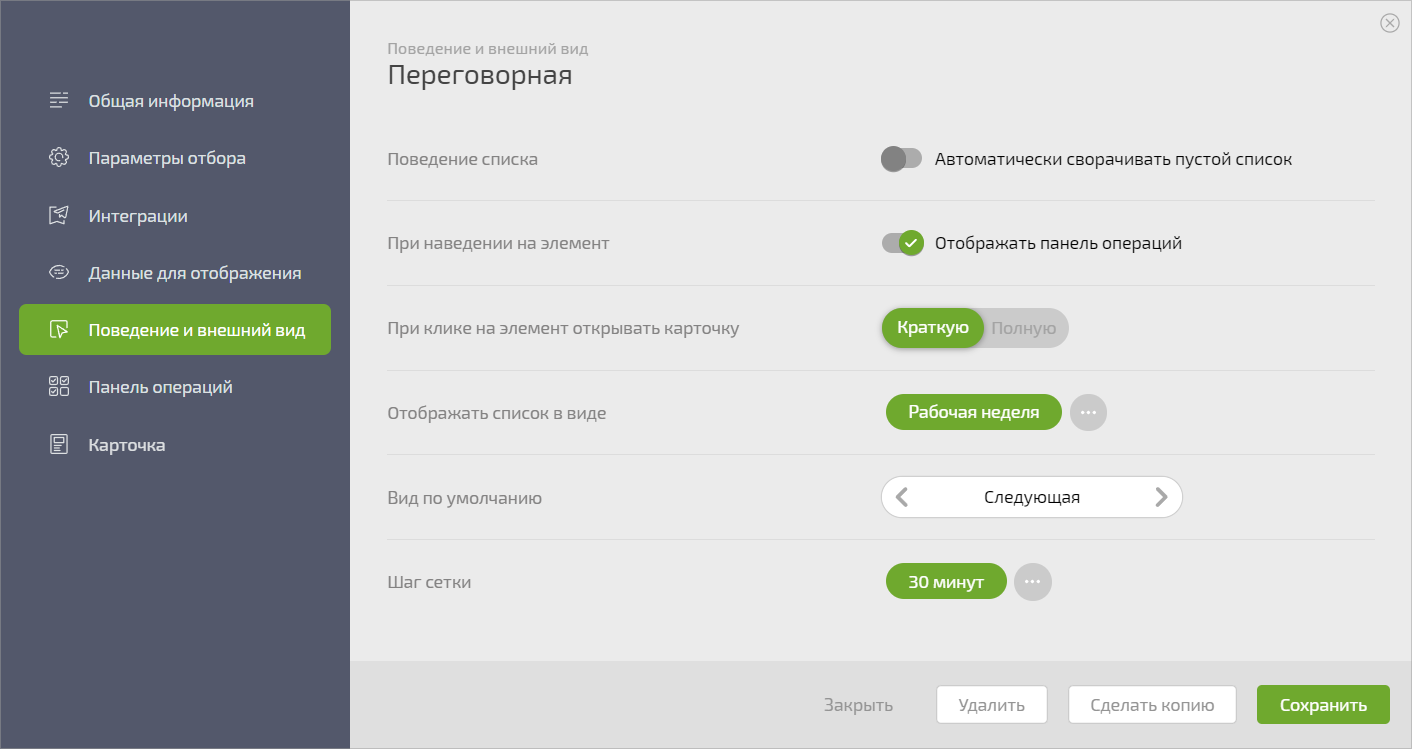
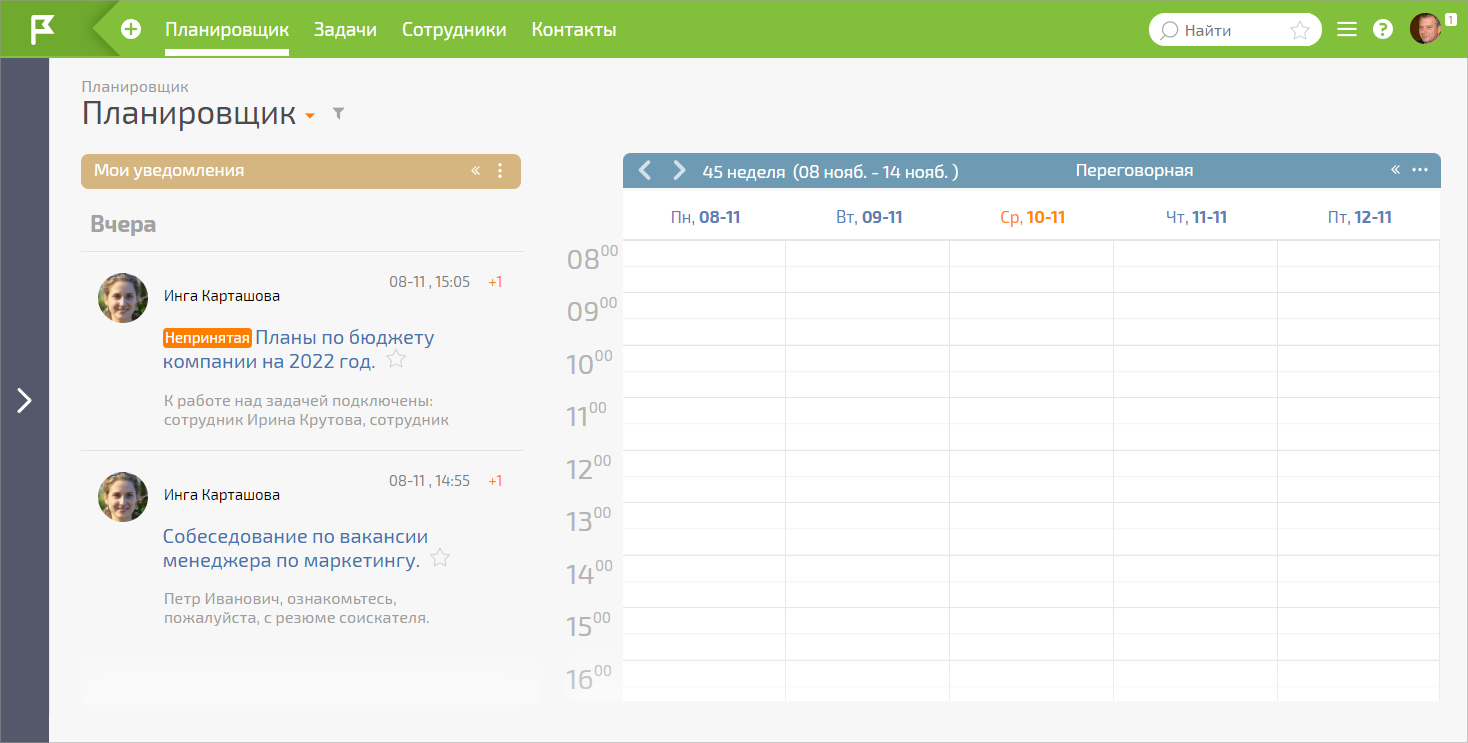
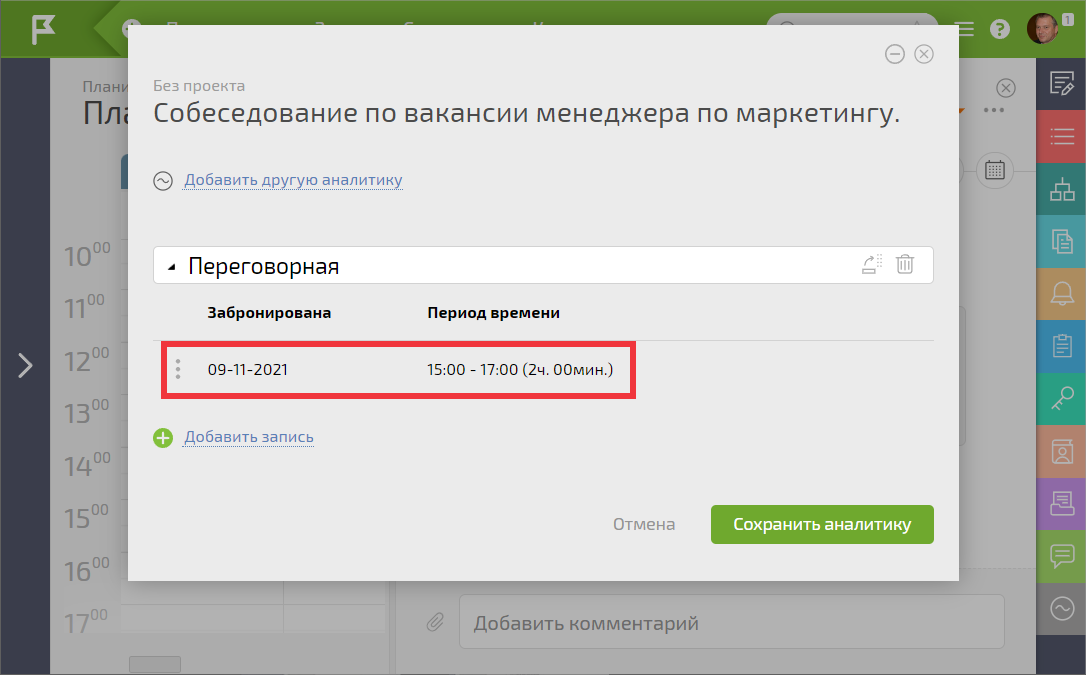
Тут в кейсе важно отметить пару нюансов:
– Штрихованные линии – это недоступные для смотрящего задачи, в раках которых произошло бронирование;
– Чтобы увидеть такие штрихованные аналитики, в планировщике не должно быть никаких условий отбора. Вообще!;
– Чтобы аналитика попала в такой планировщик, у нее должны быть поля “Дата” и “Период времени”.
Здравствуйте, Степан) Согласна, внесла коррективы в текст)
Как все сложно …
Добавляешь ресурсы в Exchange Online (Office 365). И это не обязательно только переговорные, это могут быть флип-чарты, проекторы … И бронируешь, … с уведомлением всех заинтересованных лиц, с удобным переносом сроков и их согласованием, с переводом мероприятия в онлайн (в Teams, у которого интеграция с чем угодно, с Zoom, Moodle, Slack …) …
Если нужно, то календарь можно и сюда синхронизировать … хотя в плане синхронизации календарей Planfix не очень …