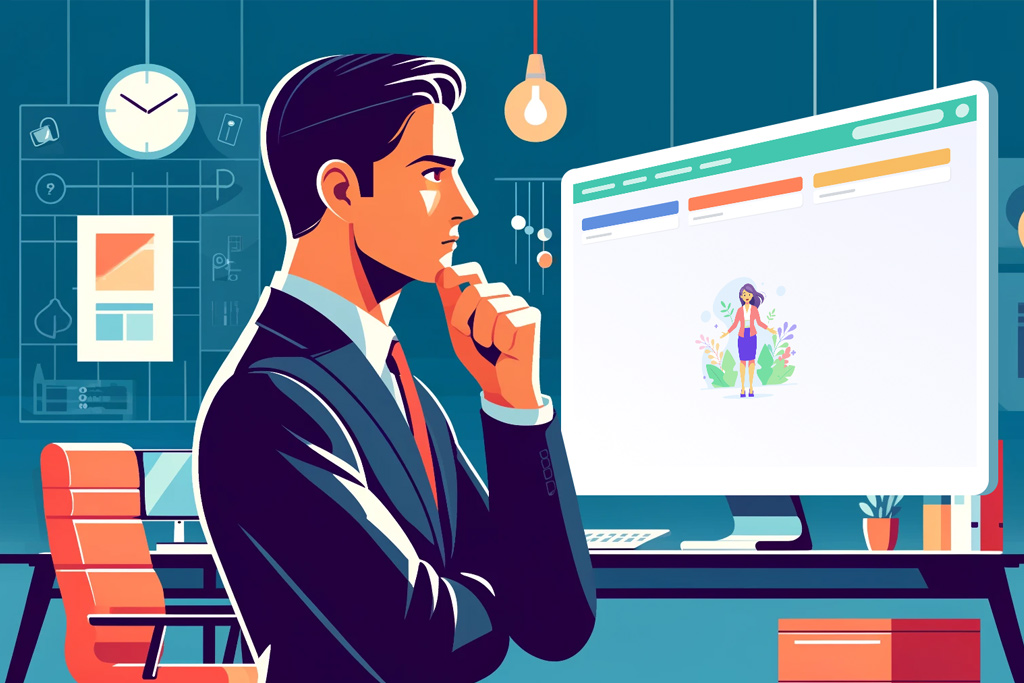
- 1. The Task Doesn’t Match the Selection Parameters
- 2. No Access to the Task
- 3. Participant = Me or a Group of Employees
- 4. Error in Filter Logic
- 5. Grouping by a Field That Doesn’t Exist in the Object
- 6. No Access to the Grouping Field
- 7. Incorrect Integration Settings for Tasks
- 8. Incorrect Data Tag Settings or No Access to It
- 9. The 150 Task Limit
- 10. Automatic Task Acceptance
- 11. Scripts Messing with Filter Parameters
- 12. Tasks in Simple Lists Are Only Visible to the Assigner
Planfix Planner is like the Swiss Army knife of task management — it’s versatile, reliable, and easy to set up. With Planfix Planner, you can organize your workflows, structure tasks, and manage everything smoothly. However, occasionally, tasks will mysteriously disappear from your lists. This can leave you scratching your head, but fear not! In this article, we’ll explain why this happens and, most importantly, how you can get those missing tasks back.
1. The Task Doesn’t Match the Selection Parameters
Filters are great—until they filter out the very thing you need. In Planfix, each list in the Planner has a Selection Parameters block. This is what dictates what tasks appear in the list. So, if your task has a different status or belongs to a different object, the filter won’t show it.
Watch this handy video to learn how to tweak your filters to prevent this from happening:
2. No Access to the Task
If your employees message you asking, “Where did this task go?” it could be an access problem. Planfix allows you to assign system roles, such as Assigner, Assignee, Auditor, or Participant. When you do this, it means that only those people can see and work with the task. It remains off-limits if an employee is not in one of these roles. Luckily, it’s a very easy fix.
Check out this quick video to see how you can assign roles like a pro:
3. Participant = Me or a Group of Employees
Sometimes, you’ll find that you have access, but the task still won’t appear in your list. In this case, the problem is that the list may have specific selection parameters linked to system roles. For example, if the filter is Participant = Me and you are not the participant, the task is going to be a no-go.
You can learn how to customize role-based filters here:
4. Error in Filter Logic
When you create lists with multiple conditions, filter logic can be your best friend, or – if it’s incorrect – your worst enemy. One wrong step can cause tasks to disappear or the wrong ones to show up.
Click the link below to learn to master the filter logic like a champ:
5. Grouping by a Field That Doesn’t Exist in the Object
Grouping tasks by system or custom fields (such as creation date, status, or participation package) is super handy for managing long lists. However, you need to remember that it will only be visible if the task has the field you are grouping by. Luckily, this is easily solved with custom fields.
Here, you can learn how to add custom fields and group by them:
6. No Access to the Grouping Field
Even if your grouping game is strong, ensuring employees have access to the field you are using is essential. If they don’t have the correct permissions, the list will look empty, leading to some unneeded confusion.
Learn more about how to check and set access permissions:
7. Incorrect Integration Settings for Tasks
Tasks created through integrations sometimes disappear due to errors in the integration settings. The most common causes are faulty templates or a problem with the Object card. As usual, a little education is all you need to learn to spot and fix these errors like a Planfix pro.
Learn more about identifying and repairing integration errors:
8. Incorrect Data Tag Settings or No Access to It
Do you work with calendars? If so, you should know that one of the most common mistakes is setting up the wrong data tags in a task or list. You see, the system cannot process the task if the data tags don’t match those in the Calendar. If you don’t make sure employees have access to the correct data tags, they’ll wonder where the tasks went.
Learn to correct data tag errors here:
9. The 150 Task Limit
If you are working with the Table view in the Planner, you need to know about a very important technical limitation. You see, only 150 tasks can be displayed at a given time. If you exceed this limit, some tasks will end up lost, even if they match the filter settings.
Find your “lost” tasks in the Extended task list:
10. Automatic Task Acceptance
When you assign a task to yourself, it automatically moves from “New” to “In Progress”—thanks to the Auto-acceptance tasks function. However, you can deactivate this easily by navigating to the status set for that task.
This video will show you how to easily adjust task status update settings:
11. Scripts Messing with Filter Parameters
Sometimes tasks will no longer be displayed after you have set up automation scripts or custom buttons. In many cases, this is because the automation has changed a field value, and the task no longer matches the filter criteria. The good news? It’s a relatively easy fix.
Here, you can get more information on how to test and fix automation scripts:
12. Tasks in Simple Lists Are Only Visible to the Assigner
If your employees don’t see tasks in a simple list, it’s because those lists don’t have filter conditions. Remember that simple lists are often used for quick task creation, and the tasks are only visible to the Assigner. If you add an employee, however, it will appear in their Planner right away.
You can learn more about Simple lists here:
There you have it — the 12 most common reasons why tasks disappear in Planfix Planner. Use this guide to troubleshoot and get your Planfix Planner running smoothly.
Still stuck? Don’t worry. Planfix Support is just a message away! Remember, we’re always on hand to help.

