Reports: Charts in reports
From Planfix
In Planfix, you can add one or more of the following chart types to any report:
Adding a new chart
To add a new chart while creating or editing a report in Planfix:
- Go to the Charts and graphs tab.
- Click Add new graph:
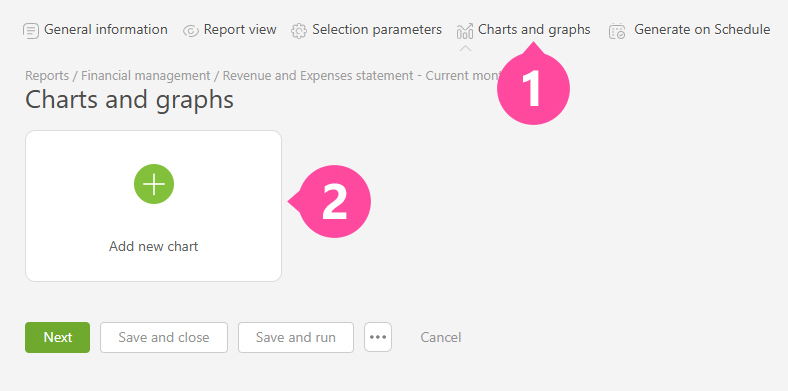
- Give the graph a name and select it's type:

- In the tab Data to display, you must select one or more report columns to build the chart with.
- And the grouping that will be used:

Please note:
- The data displayed in the chart will depend on the grouping you choose. We recommend that you specify this grouping in the general report settings at the beginning. Run the report and make sure that you get exactly the data you're expecting in the columns you need with this grouping. Then indicate the same column and grouping in the chart settings, so you can see this exact data as a chart.
- The labels on the X axis are always taken from the grouping in the chart settings (or report settings, if no grouping is specified at the chart level). If the data isn't grouped in the chart or report settings, the labels will be taken from the source data the report is built with.
- For charts that contain multiple lines of data that change over time, such as this one:

You must first set grouping by date and then by the object whose data is to be displayed as lines in the chart — for example, by an employee:

In the next step, you can adjust the appearance of the chart:
 Please note:
Please note:
- The settings will be different depending on what type of diagram you choose.
- The chart height affects how it's displayed: if you only see the labels and can't see the actual chart, increase the chart height.
- You can also choose the chart position in the report. By default, charts are positioned above the body of the report, but they can be moved:

Additional information:
- You can add multiple charts to a single report by grouping the report data in different ways (more on this):

- Line graphs have sliders that provide a larger view of a specific period of time on the timeline:

