Обробляєте листи з пошти в Planfix? Тоді у нас є новинка, яка вам сподобається. Тепер для розбору E-mail не потрібно створювати правила вручну, їх автоматично створить II.
Далі розберемося, як це працює.
Уявімо онлайн-школу англійської мови «Language», яка працює в Planfix. Після безкоштовного вебінару викладач пропонує заповнити анкету в гугл формі:
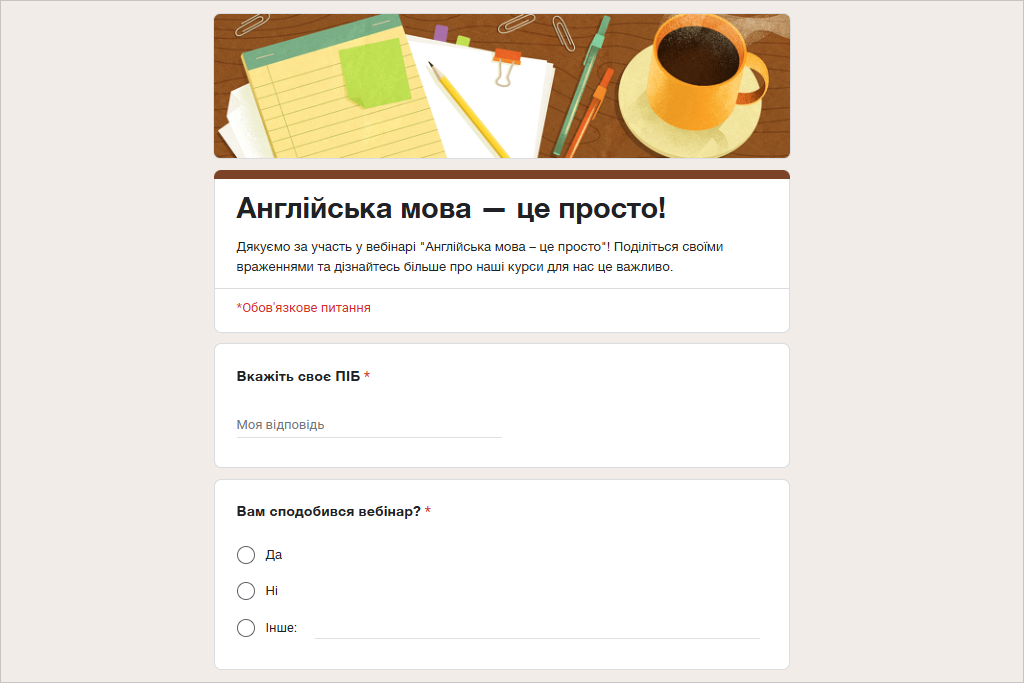
За допомогою таких опитувань школа виявляє потенційних студентів. Давайте автоматизуємо обробку відповідей з анкети.
Налаштовуємо Заявку
Усі відповіді учнів у Planfix будемо зберігати в заявках. Для цього додамо в акаунт новий об’єкт «Заявка».
Переходимо в Управління акаунтом — Об’єкти — Новий об’єкт і заповнюємо поля. Для того, щоб заявки формувалися красиво, додамо в поле «Назва створюваного завдання» змінні — номер заявки, ПІБ учня та дата створення:
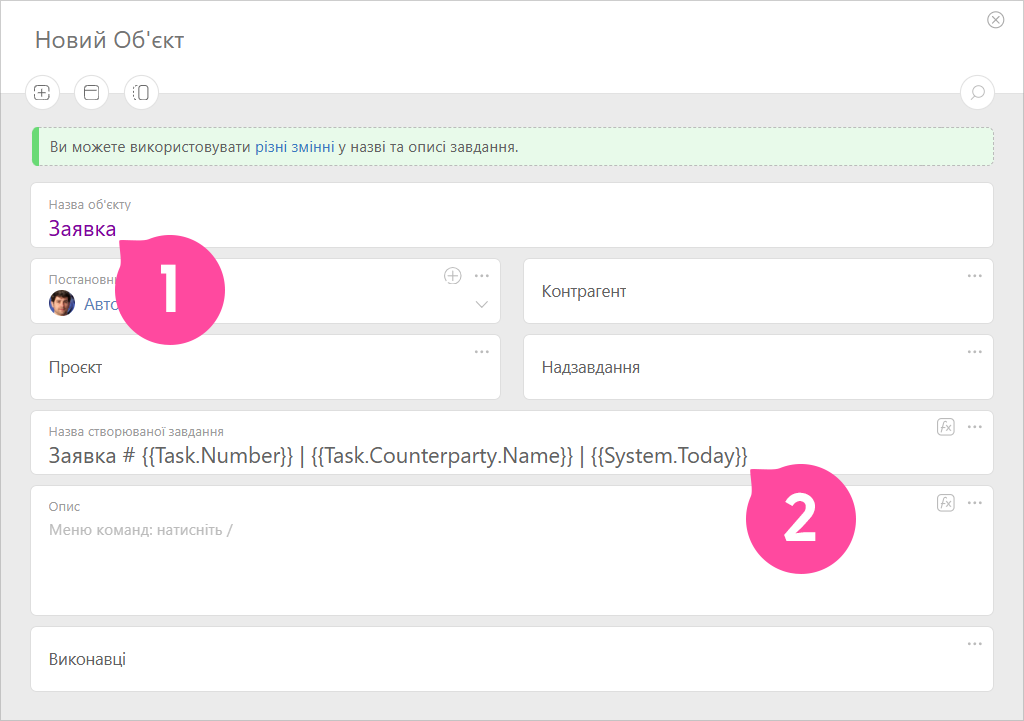
Ще для комфортної роботи важливо знати приблизний рівень володіння мовою та вподобання учня щодо формату навчання. Додамо в «Заявку» поля, які міститимуть ці дані:
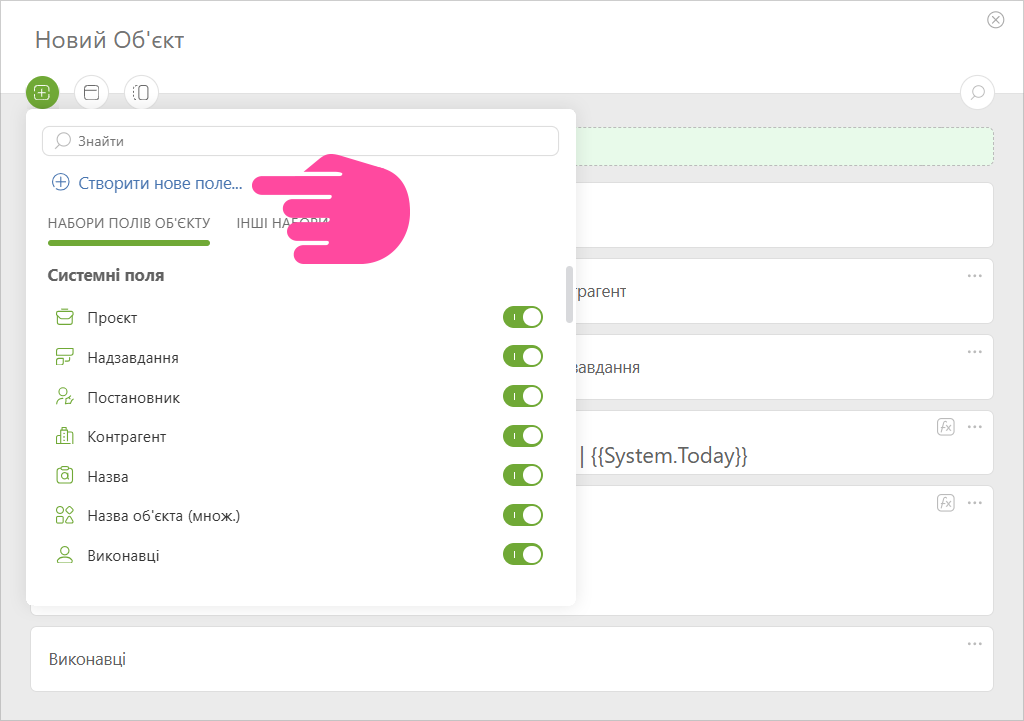
Створимо поле «Рівень володіння мовою». Обираємо тип «Список» і вказуємо значення:
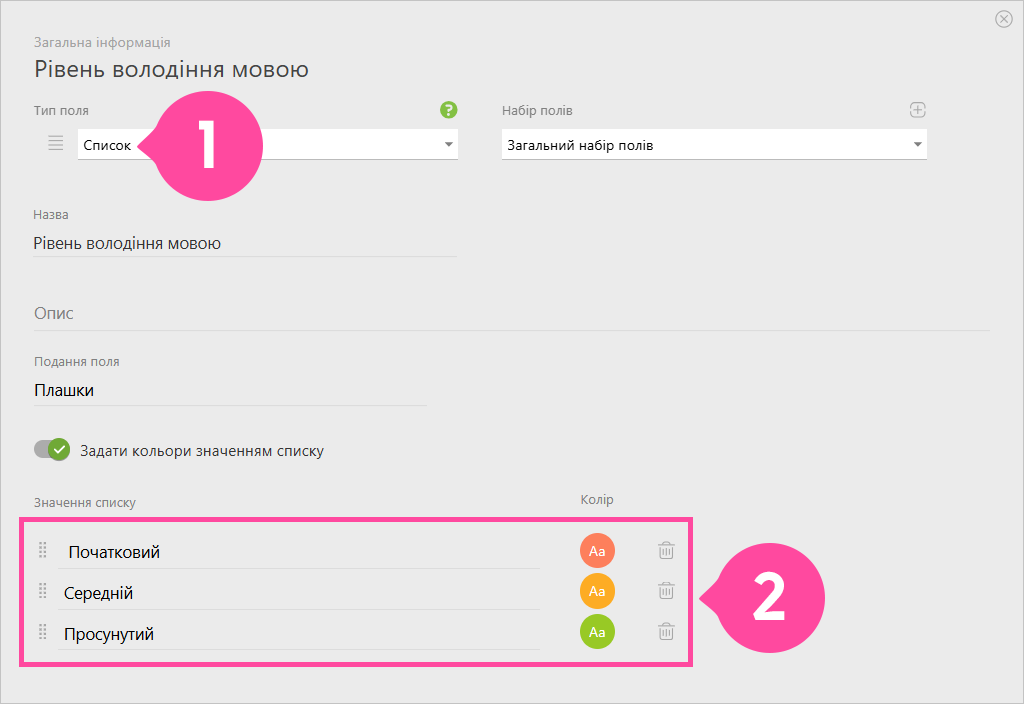
Точно так само створюємо поле «Формат навчання» і зберігаємо «Заявку».
Для того, щоб приймати відповіді з Google форми в Planfix, додамо віртуальний E-mail:
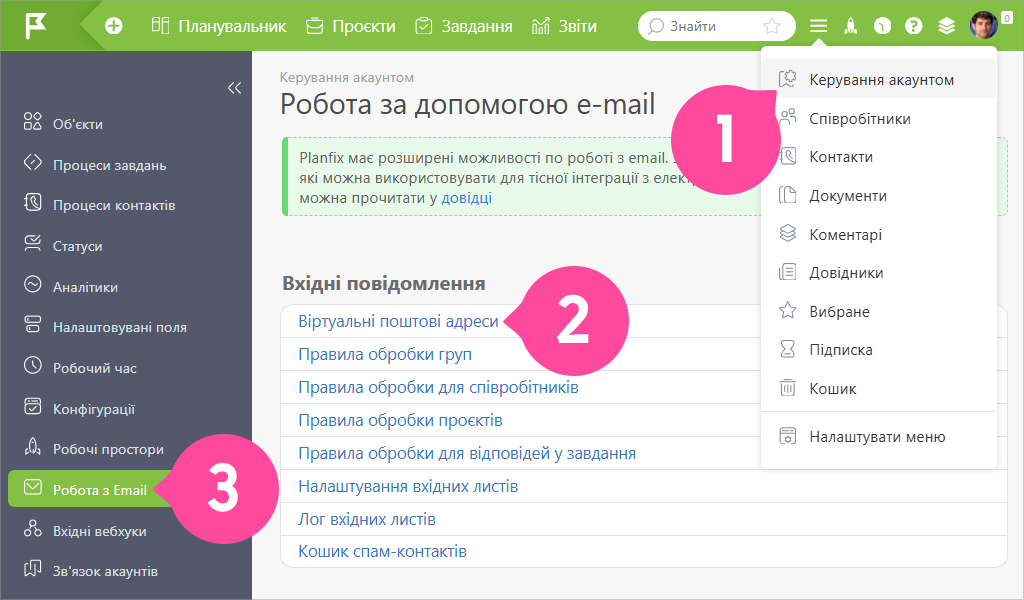
Тепер перейдемо до налаштування форми.
Можна, звісно, довго і нудно розписувати, як налаштувати передачу даних з неї в Planfix, але куди приємніше подивитися ролик на 2 хвилини:
В результаті так виглядає заявка, створена за відповіддю з форми:
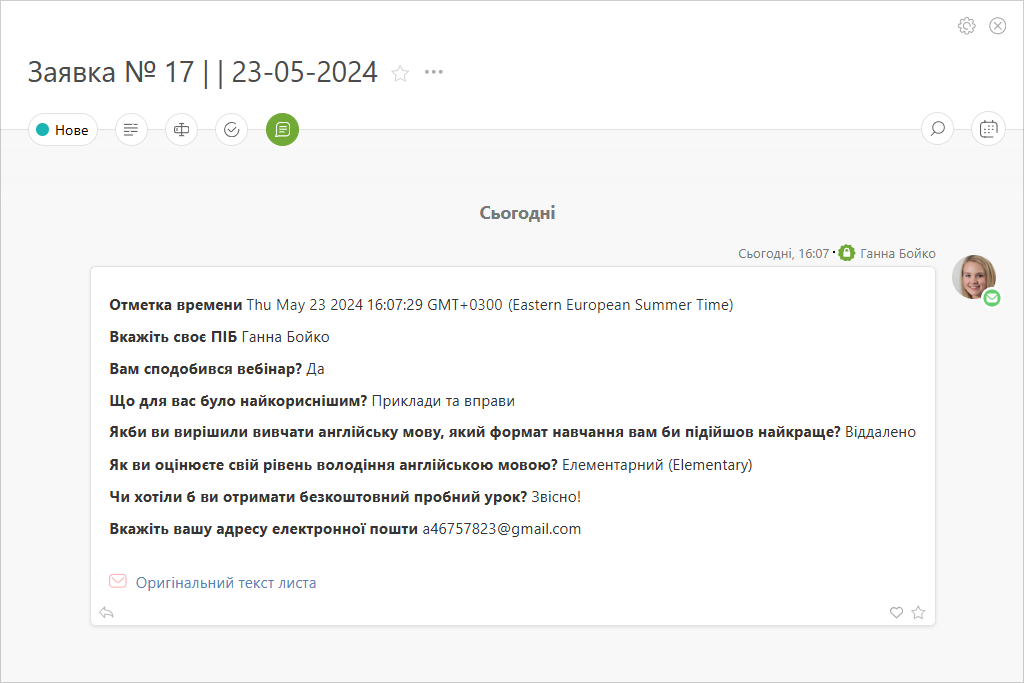
Отже, на цьому проміжному етапі налаштування у нас є:
- оцифрована Заявка;
- віртуальний E-mail;
- переадресація відповідей з Google форми в Planfix.
Тепер, використовуючи II, розкладемо інформацію з отриманого повідомлення в потрібні поля.
Вмикаємо II
У заявці відкриваємо вкладку «Опис» і обираємо «Створити правило обробки»:
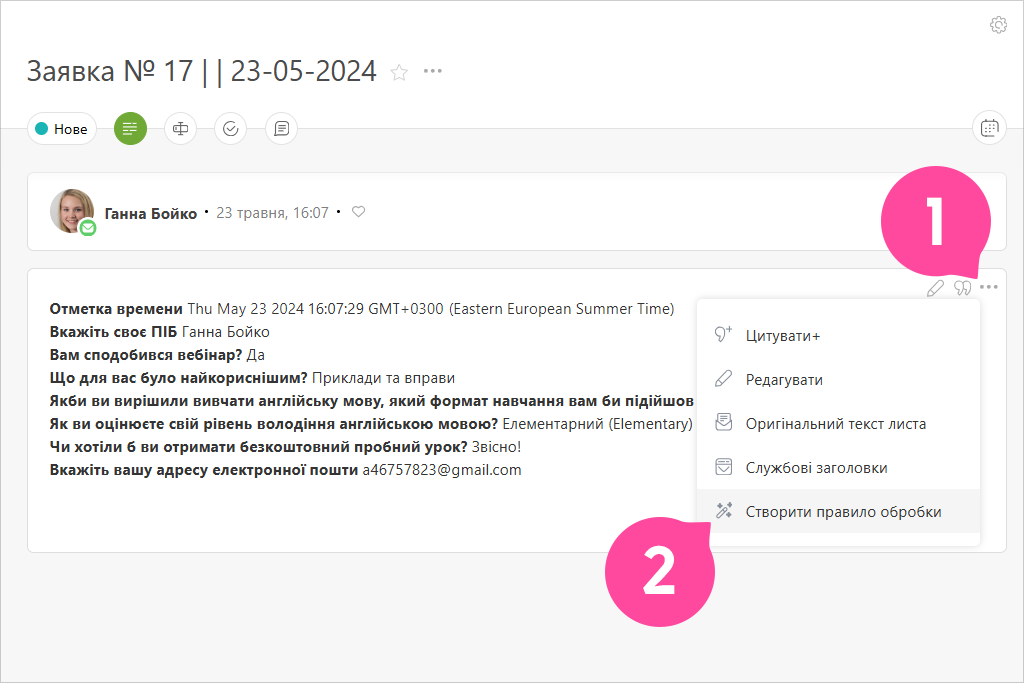
II автоматично проаналізує лист і створить правило розбору:
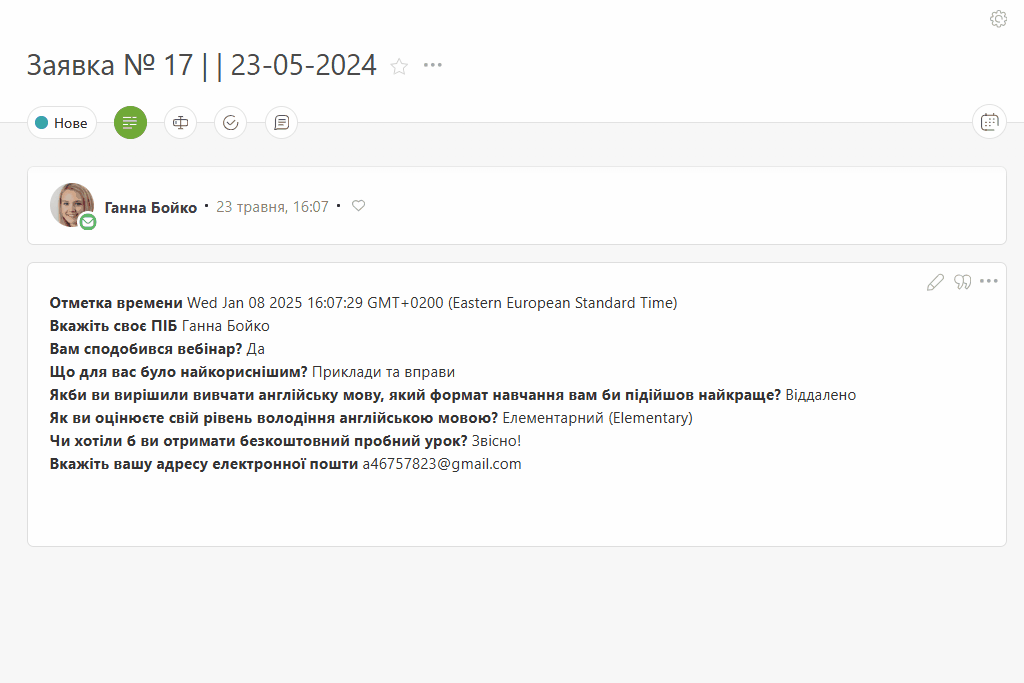
Відредагуємо це правило.
1 етап
Заповнюємо поле «Назва» і переходимо до «Умов спрацювання». Ми налаштували синхронізацію з Google формою так, що всі листи від клієнтів будуть приходити з темою «Нове звернення клієнта», налаштуємо по ній фільтрацію:
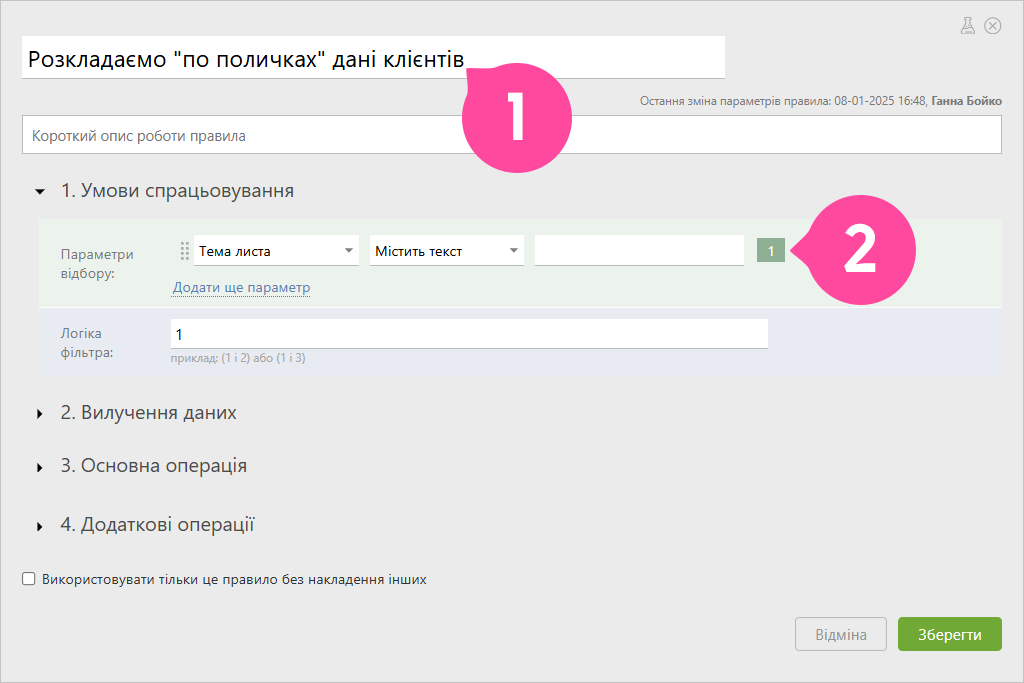
2 етап
Переходимо до блоку «Вилучення даних». II розібрав на інфоблоки абсолютно всі питання форми, залишимо тільки потрібні:
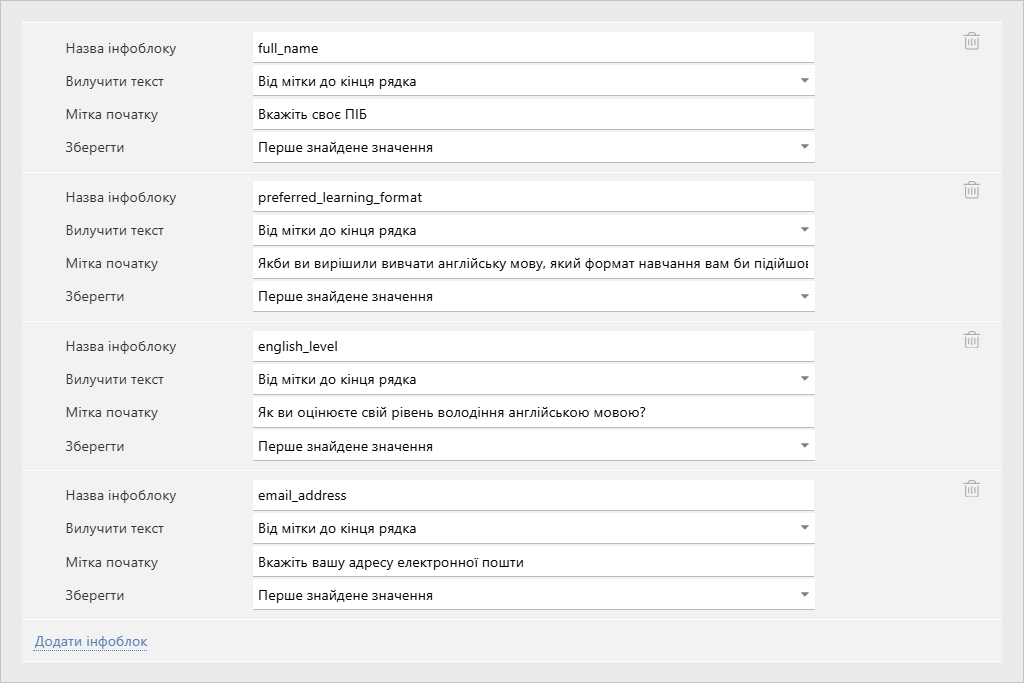
3 етап
Тепер обираємо Об’єкт для створення завдань за заявками клієнта і вказуємо, які дані з Google форми в які поля заявки потрібно перенести:
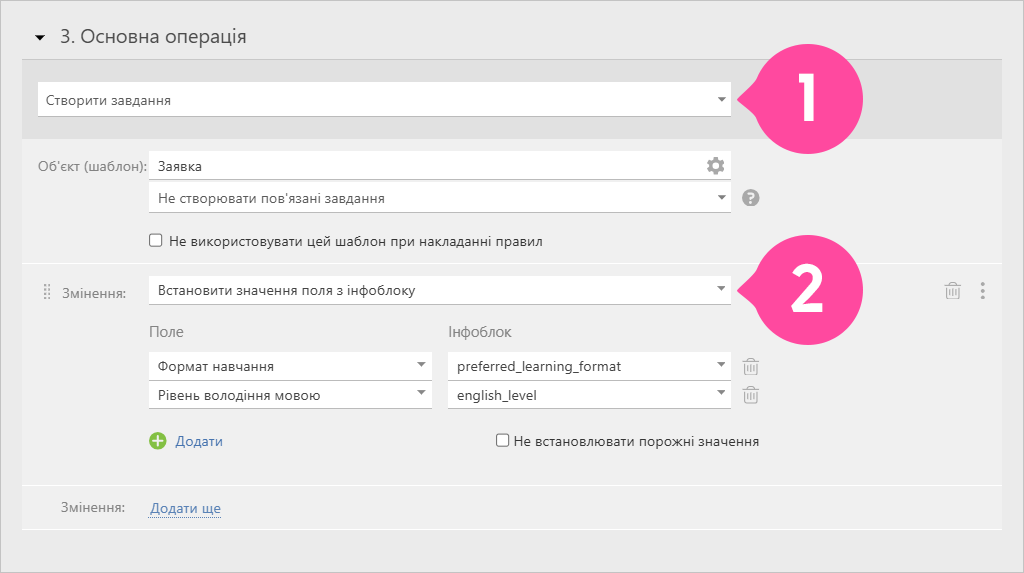
Головна мета таких опитувань — зібрати нові ліди та розширити клієнтську базу, тому важливо налаштувати не лише створення заявок, але й додавання клієнтів у базу Planfix.
4 етап
У блоці «Додаткові операції» налаштуємо правило для створення нових контактів за відповідями з форми.
Для цього обираємо операцію «Створити контакт» і вказуємо відповідний шаблон. Далі встановлюємо значення полів з інфоблока і додаємо контакт у поле завдання «Контрагент». Зберігаємо правило:
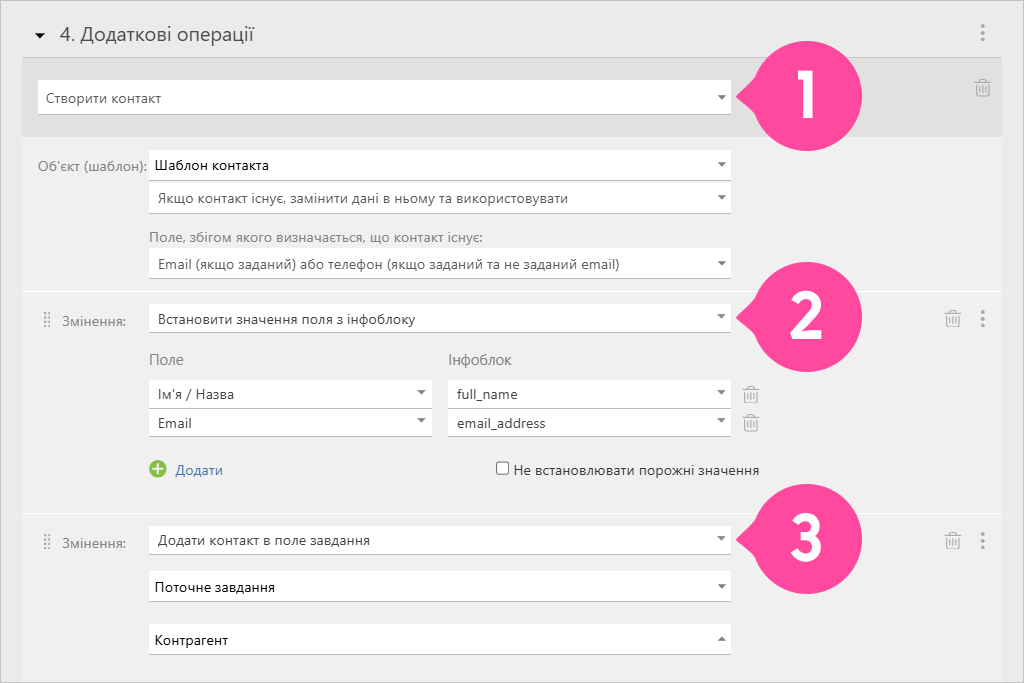
Для нашого прикладу цих налаштувань достатньо, ви ж можете налаштувати найскладнішу автоматизацію.
В результаті
При появі нових відповідей з Google форми в Planfix буде автоматично створюватися заявка з заповненими даними по клієнту:
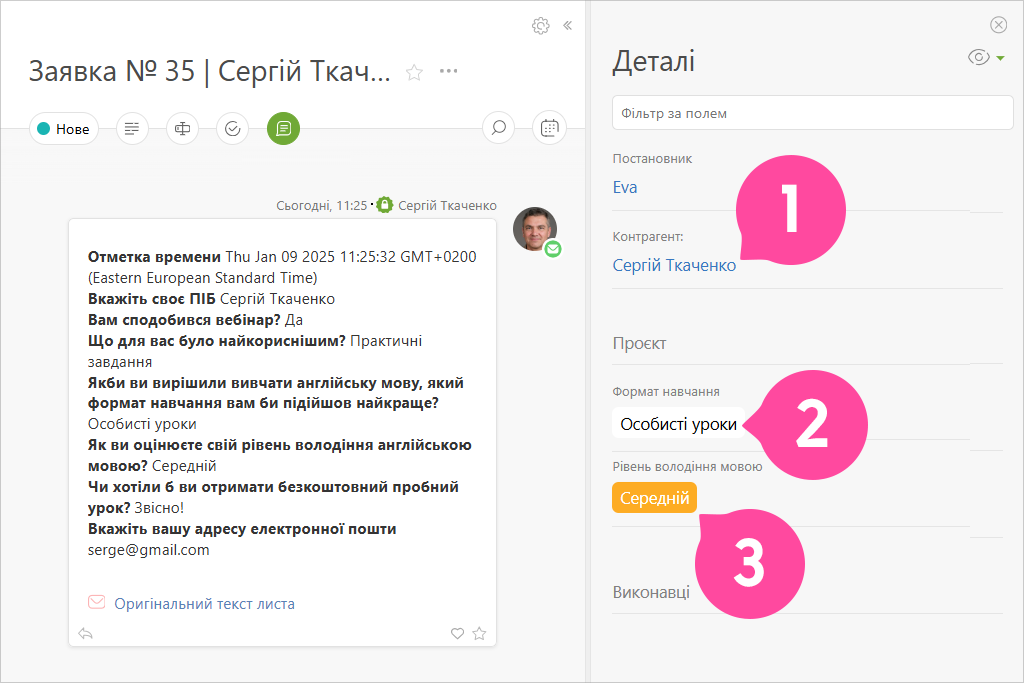
Далі з заявками можна працювати будь-яким зручним способом: налаштувати воронку продажів, зібрати все в планувальнику, групувати й фільтрувати.
Ось так виглядає наш планувальник:
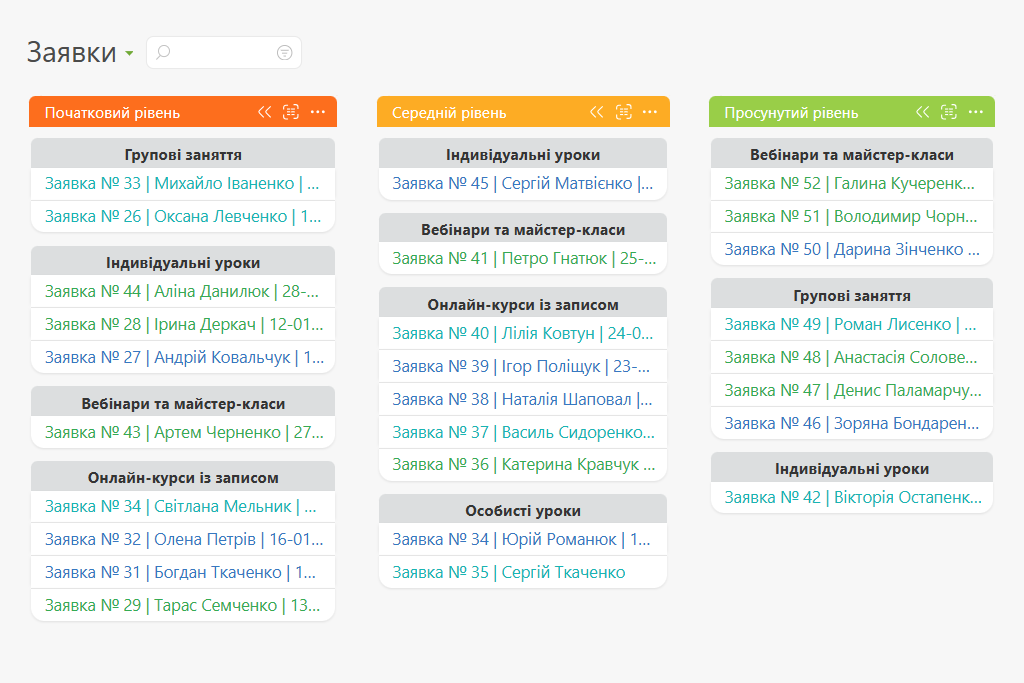
За допомогою II ви зекономите масу часу і швидко налаштуєте розбір даних з Google форми. Далі – справа за малим. Використовуйте новинку, щоб працювати якісніше, ефективніше, а головне — простіше.
Залишилися питання? Пишіть нам у Службу підтримки. Ми з радістю відповімо на всі ваші запитання. Покращуйте свої робочі процеси за допомогою Planfix.
