Timer in the Mobile App: Difference between revisions
No edit summary |
No edit summary |
||
| Line 19: | Line 19: | ||
When you're done working on the task, click on the stop button of the timer, and the data tag window will open. The first three fields cannot be changed. Then select the type and category of work and write in the comment what you have done: | When you're done working on the task, click on the stop button of the timer, and the data tag window will open. The first three fields cannot be changed. Then select the type and category of work and write in the comment what you have done: | ||
https:// | https://s.pfx.so/pf/qT/HxYItb.png | ||
If you finish the task without stopping the timer, you can return to it by clicking '''"More" - "Timer"''' at the bottom of the interface: | If you finish the task without stopping the timer, you can return to it by clicking '''"More" - "Timer"''' at the bottom of the interface: | ||
https:// | https://s.pfx.so/pf/bW/j41Akq.png | ||
Save the data tag. Saved data tags are saved in the '''"History"''' section: | Save the data tag. Saved data tags are saved in the '''"History"''' section: | ||
https:// | https://s.pfx.so/pf/Ib/9dh6gi.png | ||
You can reset the timer without saving the data tag by clicking on the button: | You can reset the timer without saving the data tag by clicking on the button: | ||
https:// | https://s.pfx.so/pf/K2/uzecsw.png | ||
== Important == | == Important == | ||
Revision as of 12:25, 4 October 2023
A timer is a handy tool to track time spent on tasks. Here's how to use the timer:
Check if your account has the Time tracking installed. You can install the configuration on the Planfix Marketplace. Activate the timer in your account on the website as described on the help page. The timer will be available in the mobile application if it works properly.
How to use the timer
To use the timer, go to the task you want to work on, click on "More," and select "Timer":
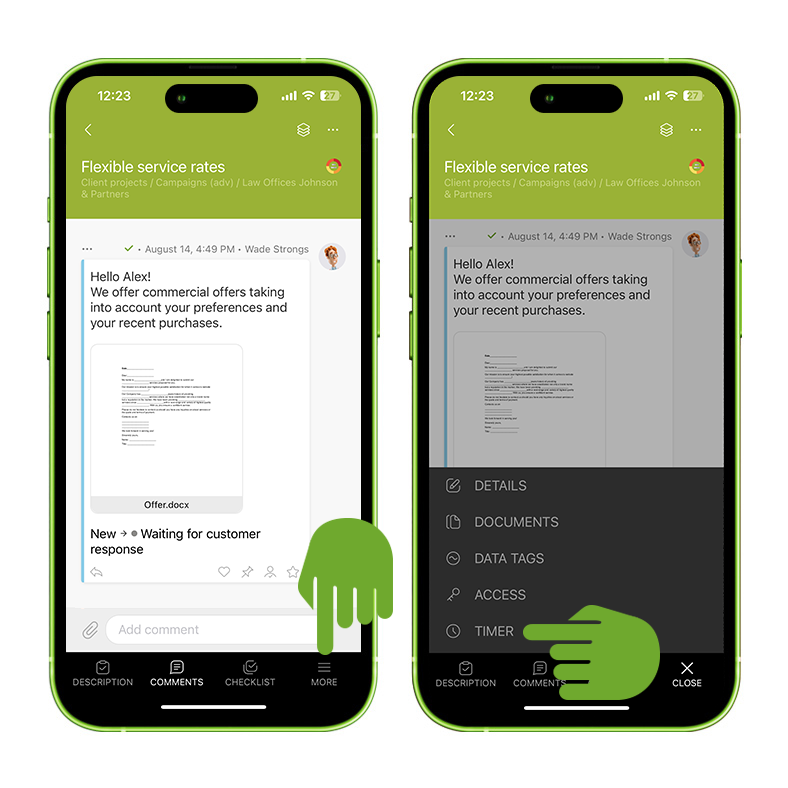
Then start the timer:
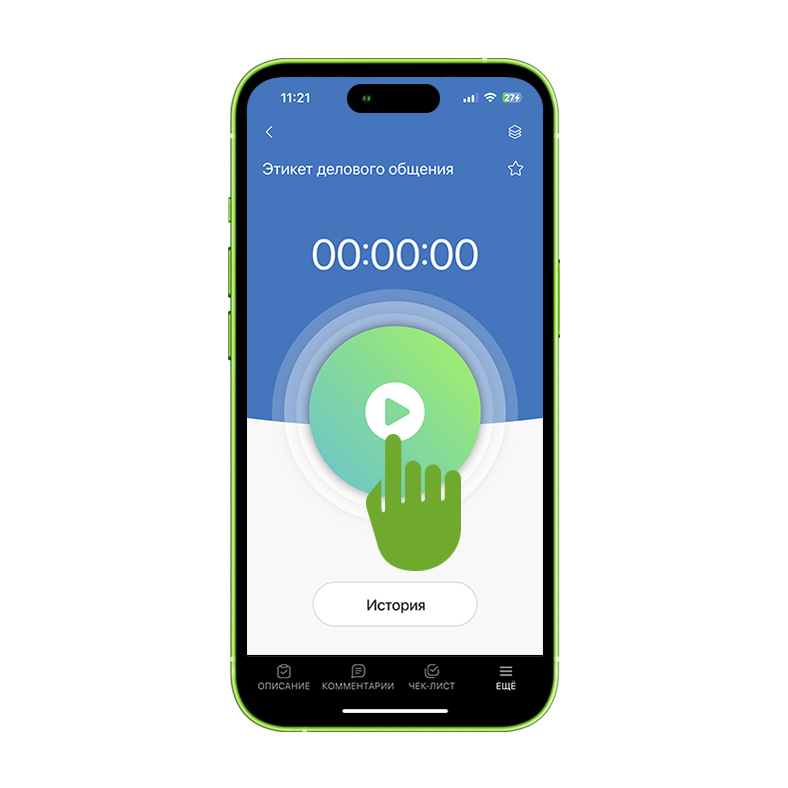
When you're done working on the task, click on the stop button of the timer, and the data tag window will open. The first three fields cannot be changed. Then select the type and category of work and write in the comment what you have done:

If you finish the task without stopping the timer, you can return to it by clicking "More" - "Timer" at the bottom of the interface:
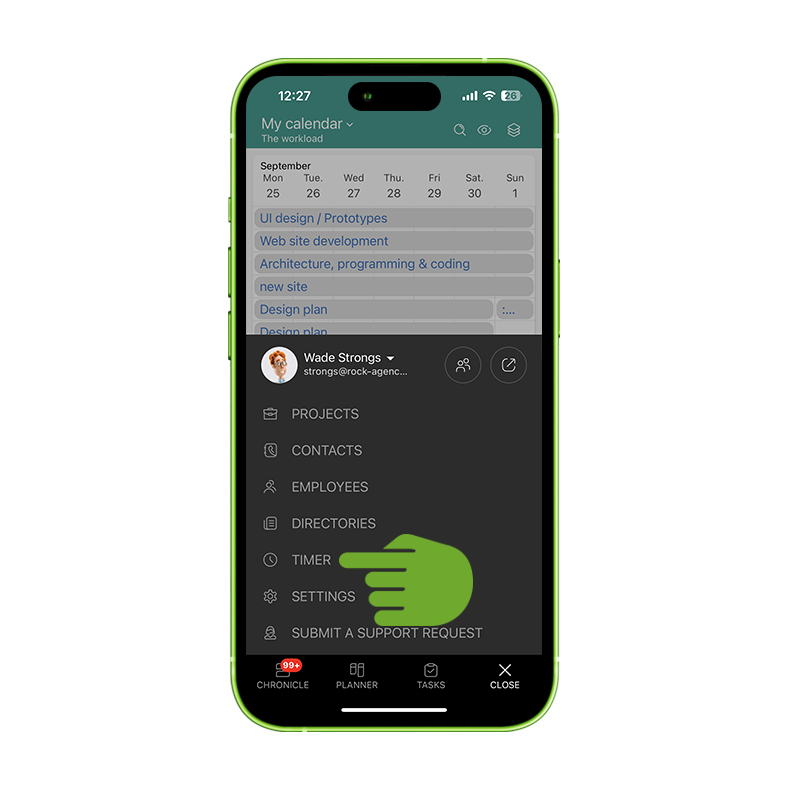
Save the data tag. Saved data tags are saved in the "History" section:
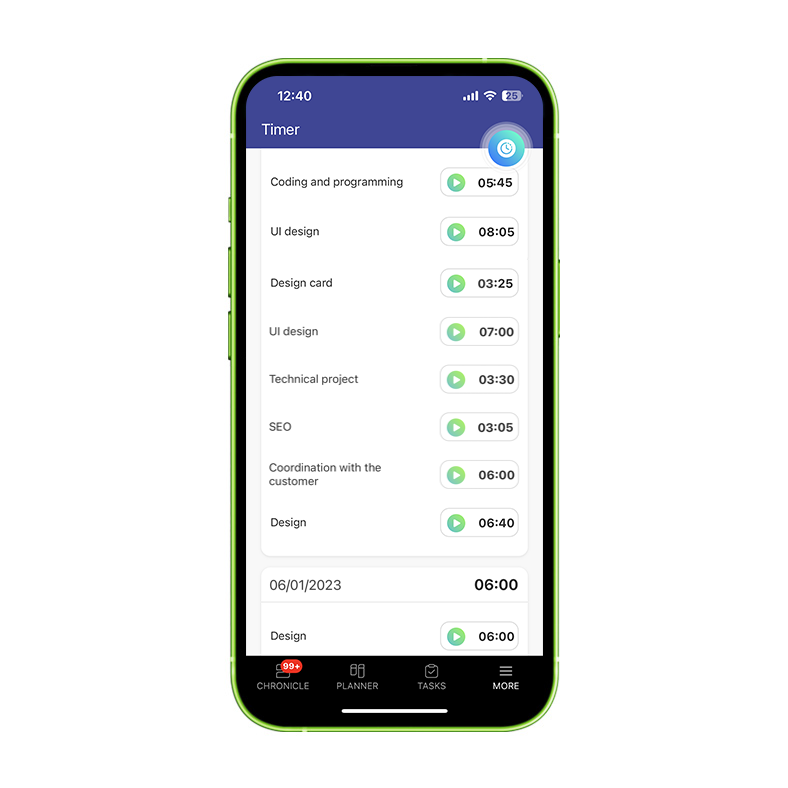
You can reset the timer without saving the data tag by clicking on the button:

Important
Identical data tags added during the day are combined into one entry in the history, and their time is added. This is convenient to avoid overloading the history with identical entries.
