Subscriptions and notifications
In this user card tab, you can configure the types of notifications a user will receive, as well as notification delivery methods:


There is an option in the notification settings: Do not disturb. Activate it to stop receiving Planfix notifications, for example, during non-working hours.

If the option is activated:
- Planfix will not send notifications to the activated notification channel.
- The task summary will include information about the number of missed notifications and a note that they can be viewed in the Planfix Chronicle.
- Notifications will continue to appear in the Chronicle as usual.
Notification channels
At this time, the following channels are available for notifications:
- Chronicle - located within Planfix; the most convenient method for receiving notifications. More: Correct usage of the Planfix Chronicle
- Email- notifications will be sent to the email address set in the user's card.
- Telegram - lets users receive notifications in Telegram and respond to specific people (responses will be sent to the task the notification came from).
- Browser notifications - pop-up windows that contain the notification text and appear when Planfix is open in a browser tab
- Audio notification - a sound alert that goes off when you have a new notification (usually used in combination with browser notifications).
- Mobile app - determines which push notifications will be displayed in the mobile app.
Adding new subscriptions
You can add additional subscriptions as needed. To do so, click the Add new subscription button and select the desired option from the drop-down menu:

You can also install browser extensions for Google Chrome that enable you to mark new actions as read while browsing other websites. More about this.
Setting up subscriptions
Notifications for different channels are toggled on and off by clicking the different channel icons below the descriptions of different notification types. Active notifications are shown in green, and other available options are shown in gray:
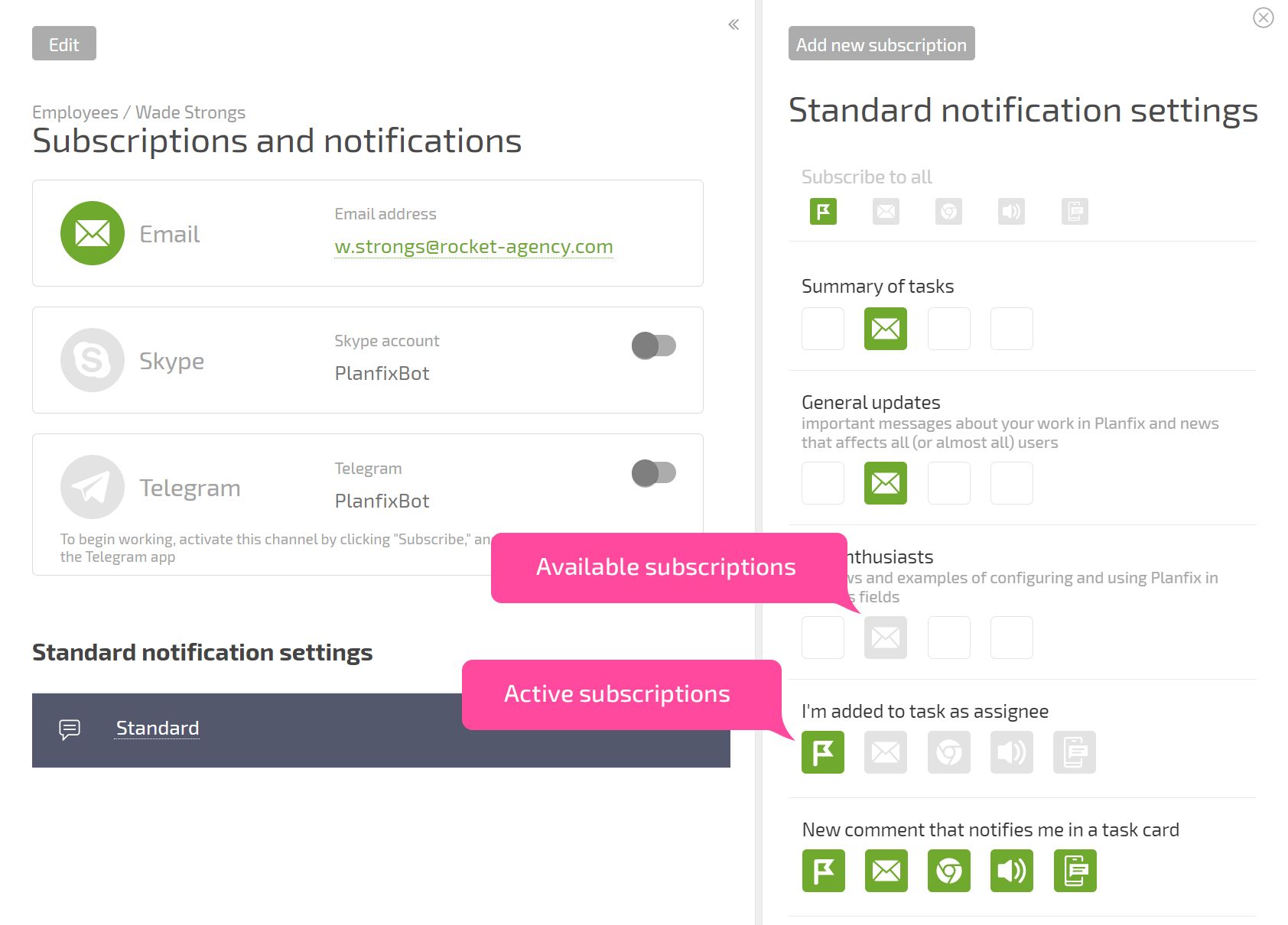
In the scenario shown in the screenshot, the user will receive a daily task summary by email. Notifications about new tasks where they're the assignee will be sent to their Planfix! Section and new comments that notify the user will be sent to them on all channels, including mobile.
Settings for bulk notifications for employees
Account administrators can configure notifications for employees. To do this, go to the Employees section, select the desired employees and click on the Edit — Notification settings. Specify the necessary settings:

Important
- By default, assignees receive notifications about being linked to tasks, while participants do not. If you want to receive notifications about being linked to tasks as a participant, add a subscription for this notification type.
- Users do not receive notifications about their own actions. This means that if you perform some action in the system, you will not receive a notification about it, even if you are subscribed to this type of notification. We assume that you are already aware of your own actions and don't need to be notified.
- You can subscribe to certain notifications as part of a specific project. For example, let's say you want to receive notifications about all actions in a certain project. Add this subscription to the desired project card, not your employee card. When you do this, you ensure that you only receive these notifications for the given project.
- You can subscribe to all notifications related to a specific task, or you can create individual notification settings for individual tasks, specifying, for example, a different channel. These settings can be applied in the Notifications panel in the task card.
- Only subscribe to notifications that require your response or reaction. You can subscribe to any notifications in the system you want. Still, we believe it's ideal when users only receive notifications that demand some action. Excessive notifications lead to fatigue and inevitably reduce the quality of responses when they're, in fact, needed.
- To receive notifications in the mobile Planfix app, activate the "Mobile app" channel.
- If an employee marks an email from Planfix as spam, they will automatically stop receiving email notifications from Planfix. Administrators can re-enable email notifications. More
