Recurring tasks
Recurring (periodic) tasks are very convenient to use in business processes. For example, you can use them easily configure monthly work schedules for accounting departments or a set reminder for paying the phone bill.
Setting up task recurrence
To set up a recurring task, click on the icon with the circular arrows when creating or editing a task:
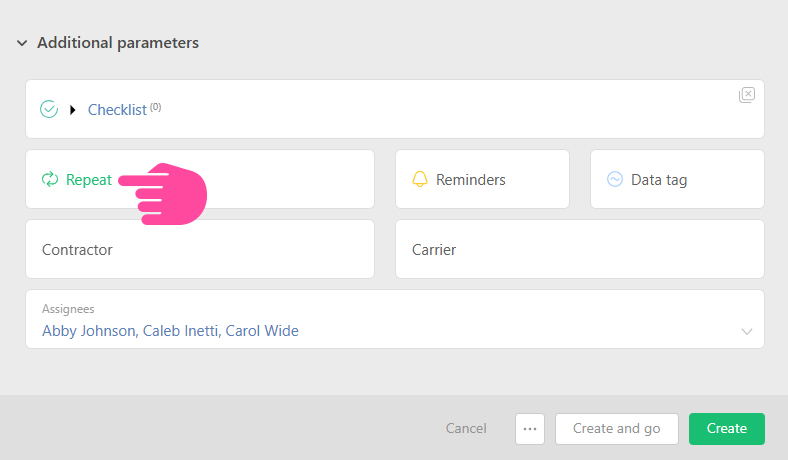
In the pop-up window that appears, set the parameters for when to create the task:
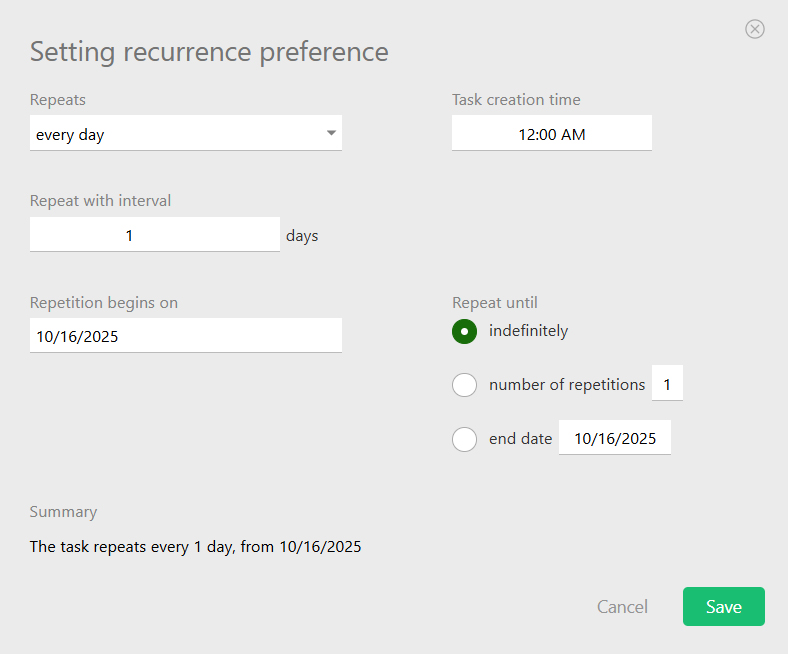
Once you have saved these parameters, the task becomes a recurring task, and a corresponding recurrence template appears in the Tasks / Recurring section:
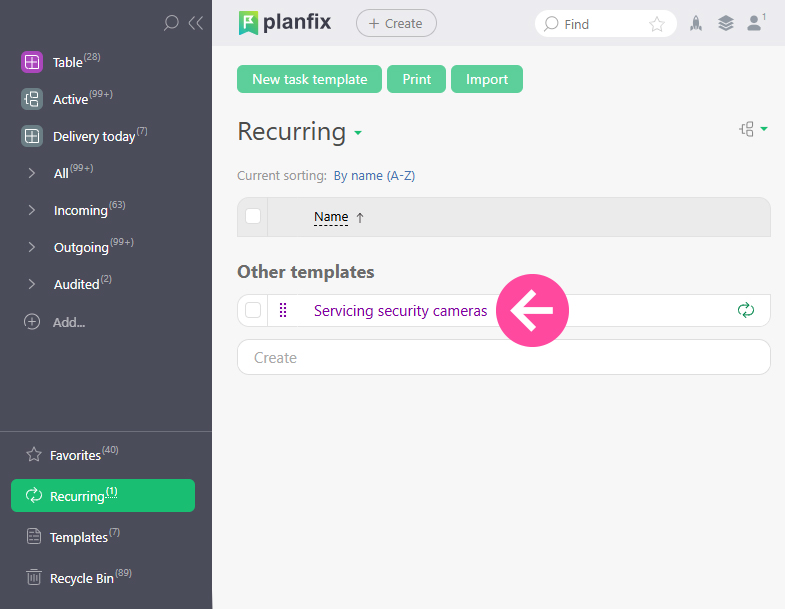
The parameters from this template will be used for all subsequent creations of the recurring task: duration, end date, checklist, files, etc.
NOTE: The recurrence parameters set in the pop-up window only determine the condition (date) when the periodic task is to be created. The duration and end date parameters are configured in the recurrence template, just like in a standard task template.
PlanFix automatically creates a similar task with new dates after a specified interval. The assigned employee is notified about the task's creation. Automatically created tasks must be completed and closed like any other task.
The system automatically creates recurring tasks until the specified recurrence period ends. After the recurrence period ends, the templates for recurring tasks are moved to the recycle bin.
If necessary, you can turn off the recurrence before reaching the assigned limit. To do this, click the recurrence icon. You will then be able to change the recurrence settings, disable the limit, or go to the task list for this template:
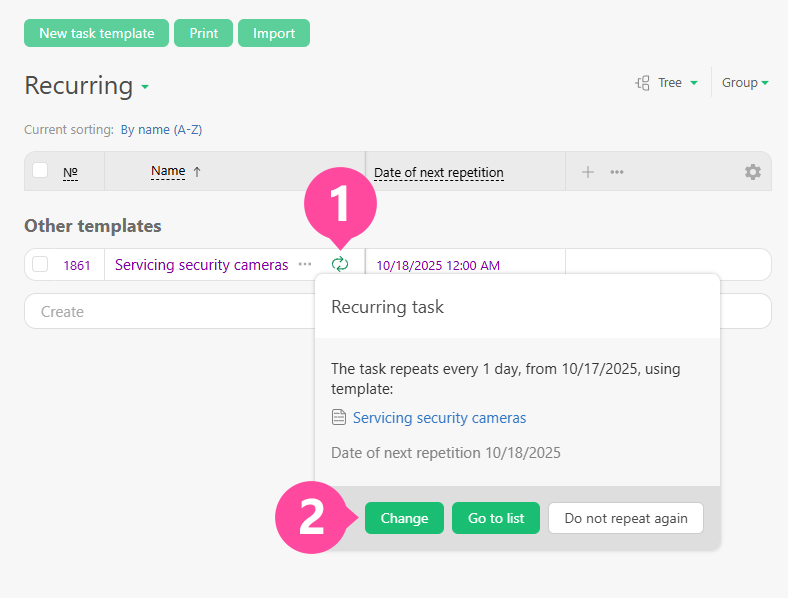
You can view tasks that have been planned but not yet created in the Planner under "Task calendar by days" and "Full calendar." The tasks themselves are created at the time of their recurrence:
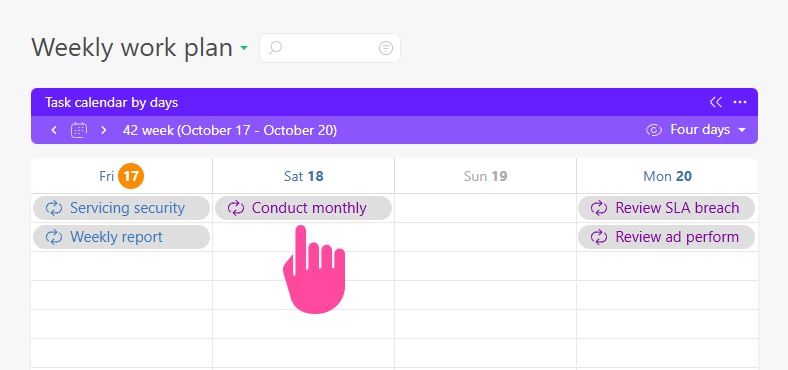
In addition, planned tasks can be displayed in:
- Hourly calendar
- Schedules:
- Hourly
- Daily
To do this, in the task recurrence template settings, specify the assignee, start time, and duration within a single day.
Examples for creating recurring tasks
- A daily task that needs to be completed within a day
- Task that repeats every other week on Tuesdays and Thursdays
- Task that repeats on the last day of every
- Task that repeats on the last friday of every month
- Invoicing according to a schedule
Important
- Recurring tasks can be used in template trees, even nested within each other. The mechanism for creating tasks in such cases is described in this help article: Recurring tasks in template trees.
- Recurring tasks can be added to project templates. After creating a project with such a template, they are created with the specified frequency. If a recurring task is to be created independently of the project creation from the template, specify a separate recurrence template for tasks not tied to the project template, as shown above.
Useful
- If you actively use recurring tasks and have accumulated many recurring templates in your account, creating several template filters may be useful.
