Installing custom solutions: Difference between revisions
From Planfix
(→Go To) |
No edit summary |
||
| Line 11: | Line 11: | ||
*Log in to the account where you'd like to install the | *Log in to the account where you'd like to install the solution. | ||
*Open the public link in your browser and click the '''Install''' button: | *Open the public link in your browser and click the '''Install''' button: | ||
https://s.pfx.so/pf/Wi/Aki2no.png | https://s.pfx.so/pf/Wi/Aki2no.png | ||
*Select the desired account and click the '''Install | *Select the desired account and click the '''Install solution''' button: | ||
https://s.pfx.so/pf/kT/DpDZl2.png | https://s.pfx.so/pf/kT/DpDZl2.png | ||
*Check that the | *Check that the solution was installed. | ||
*When it's installed, you'll see it in the section for installed | *When it's installed, you'll see it in the section for installed solutions. | ||
Revision as of 23:23, 12 April 2023
Custom solutions are solutions that Planfix users create. You can install one in your account as follows:
- Generate a public link for your configuration:
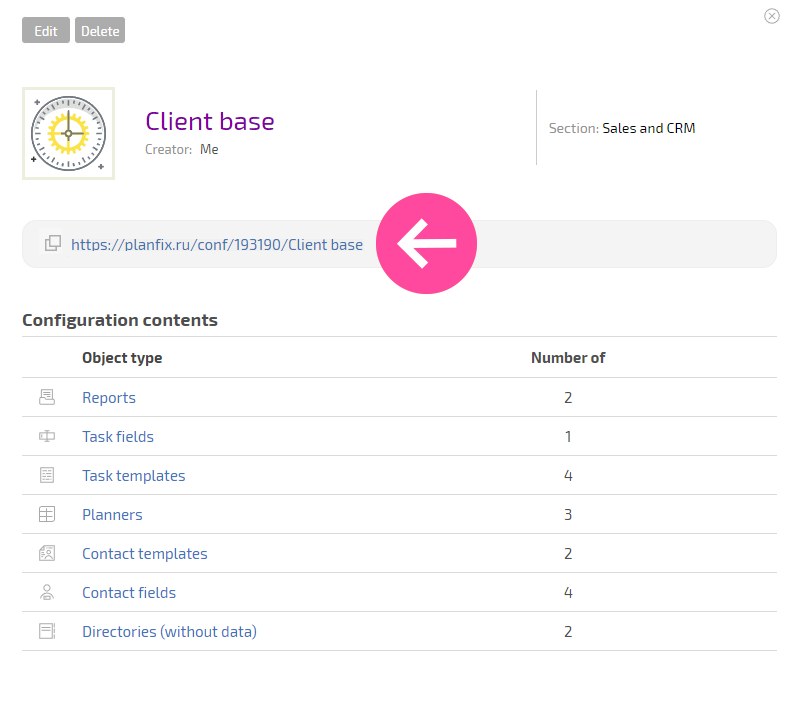
- Log in to the account where you'd like to install the solution.
- Open the public link in your browser and click the Install button:
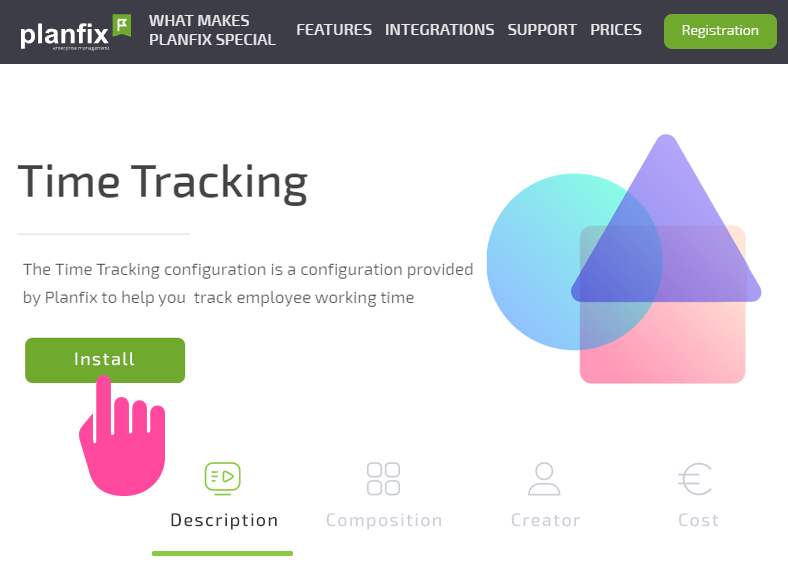
- Select the desired account and click the Install solution button:
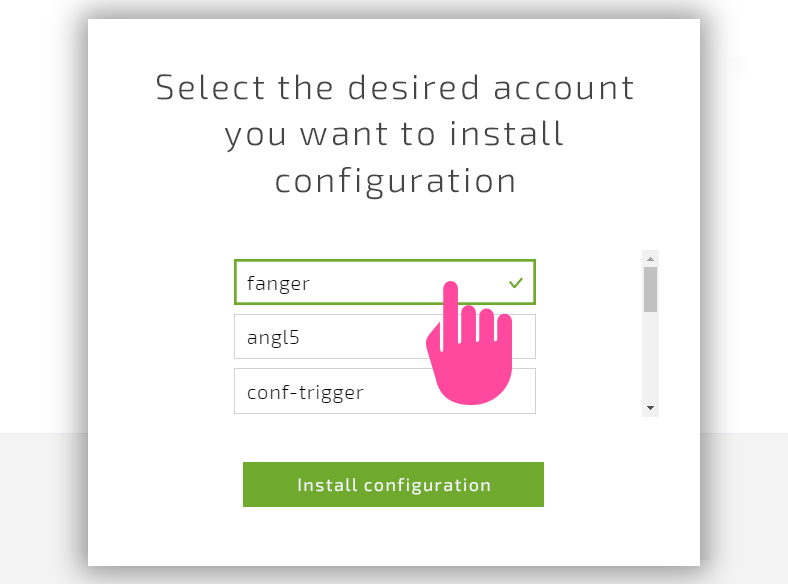
- Check that the solution was installed.
- When it's installed, you'll see it in the section for installed solutions.
