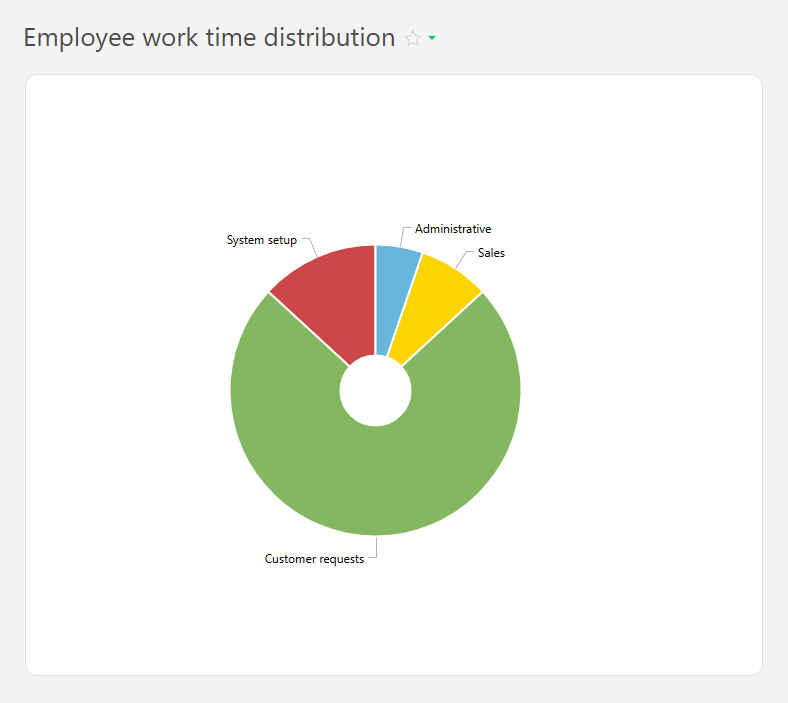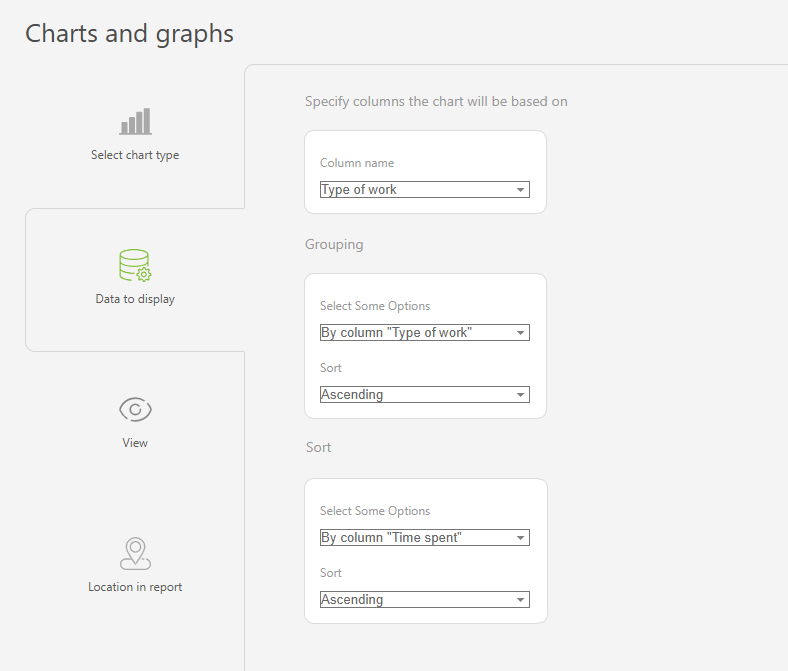Pie chart: Difference between revisions
From Planfix
No edit summary |
(→Set up) |
||
| (12 intermediate revisions by the same user not shown) | |||
| Line 8: | Line 8: | ||
For example, this chart can show the tasks completed by employees in a month: | For example, this chart can show the tasks completed by employees in a month: | ||
https://s.pfx.so/pf/fW/r072t1.jpg | |||
A pie chart is based on report data and consists of a circle divided into sectors: | A pie chart is based on report data and consists of a circle divided into sectors: | ||
| Line 14: | Line 16: | ||
To ensure the correct data is displayed, use grouping and sorting. | To ensure the correct data is displayed, use grouping and sorting. | ||
== | ==Setup== | ||
*In the "Report view", add the columns that will form the pie chart. | *In the "Report view", add the columns that will form the pie chart. | ||
*Go to the "Charts and graphs" section and add a new "Pie" type chart. | *Go to the "Charts and graphs" section and add a new "Pie" type chart. | ||
https://s.pfx.so/pf/B6/vrDh4t.jpg | |||
*In "Data to display", set the following: | |||
**Columns:"Completed tasks". | |||
**Grouping:By the "Assignee" column. | |||
**Sort:by the "Completed tasks" column, by month, ascending. | |||
https://s.pfx.so/pf/ZX/opsJCh.jpg | |||
*In the "View" section, you can adjust: | |||
**Chart height – defines the height of the chart in pixels. | |||
https://s.pfx.so/pf/Sf/qPnVax.jpg | |||
*Save the chart and run the report to view the results. | |||
==Use case examples== | |||
*Project expenses: | |||
https://s.pfx.so/pf/BU/clhjMw.jpg | |||
https://s.pfx.so/pf/0U/Y0usYL.jpg | |||
*Reasons for customer loss: | |||
https://s.pfx.so/pf/Cb/WjNgxK.jpg | |||
https://s.pfx.so/pf/cg/N2m2ZR.jpg | |||
*Employee work time distribution: | |||
https://s.pfx.so/pf/wQ/aruBLZ.jpg | |||
https://s.pfx.so/pf/aw/jYBKiM.jpg | |||
== Go To == | |||
*[[Reports: Charts in reports|Charts in reports]] | |||
*[[Reports]] | |||
Latest revision as of 07:23, 18 June 2025
A pie chart is one of the chart types available in Planfix reports. It visualizes data as slices of a circle. Each slice represents a specific category and reflects its proportion in relation to the whole circle.
For example, this chart can show the tasks completed by employees in a month:
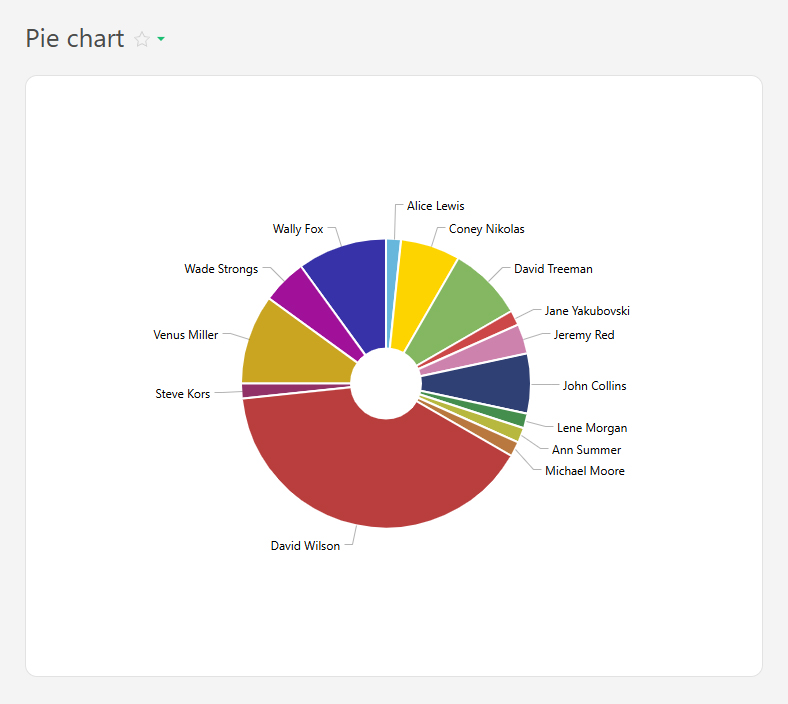
A pie chart is based on report data and consists of a circle divided into sectors:
- Each sector represents a category (e.g., department, project, task status).
- The size of the sector is proportional to a numerical value (e.g., the number of tasks, budget share, time spent).
To ensure the correct data is displayed, use grouping and sorting.
Setup
- In the "Report view", add the columns that will form the pie chart.
- Go to the "Charts and graphs" section and add a new "Pie" type chart.
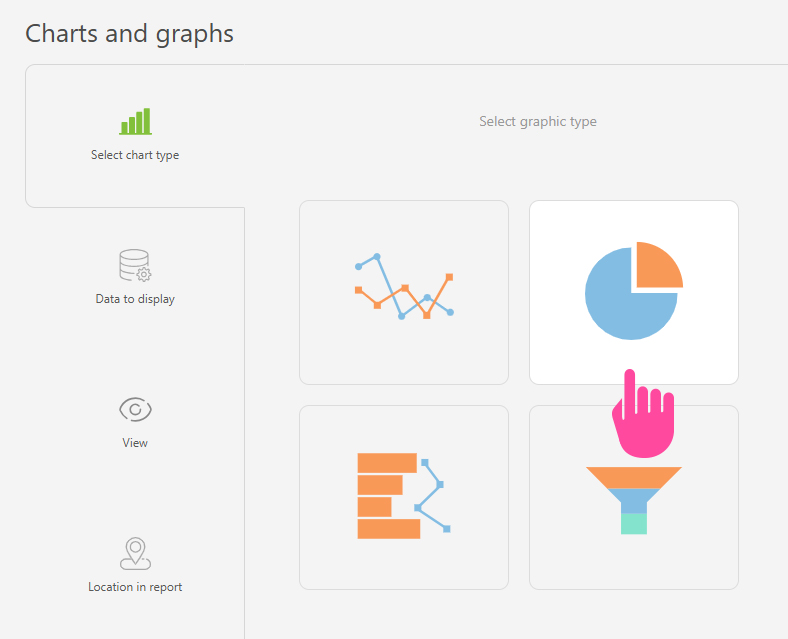
- In "Data to display", set the following:
- Columns:"Completed tasks".
- Grouping:By the "Assignee" column.
- Sort:by the "Completed tasks" column, by month, ascending.
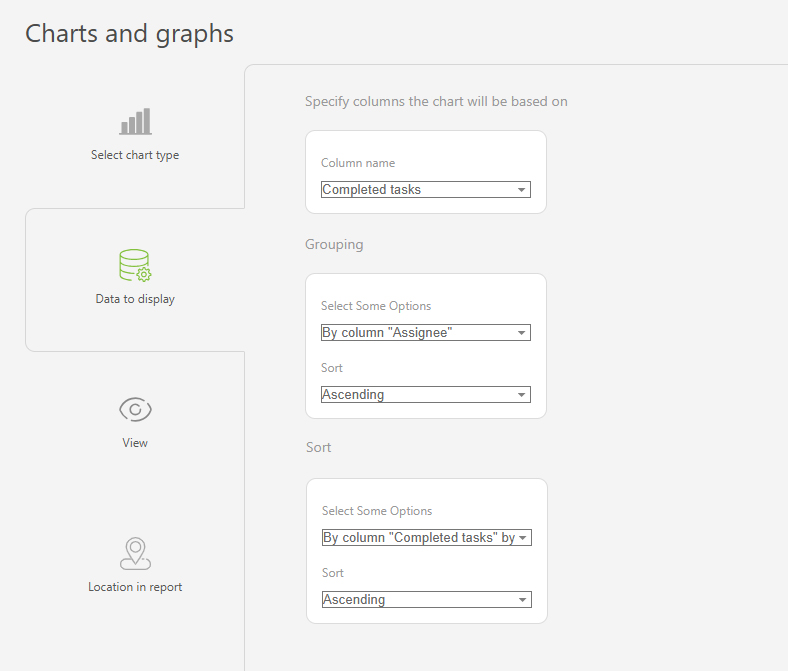
- In the "View" section, you can adjust:
- Chart height – defines the height of the chart in pixels.
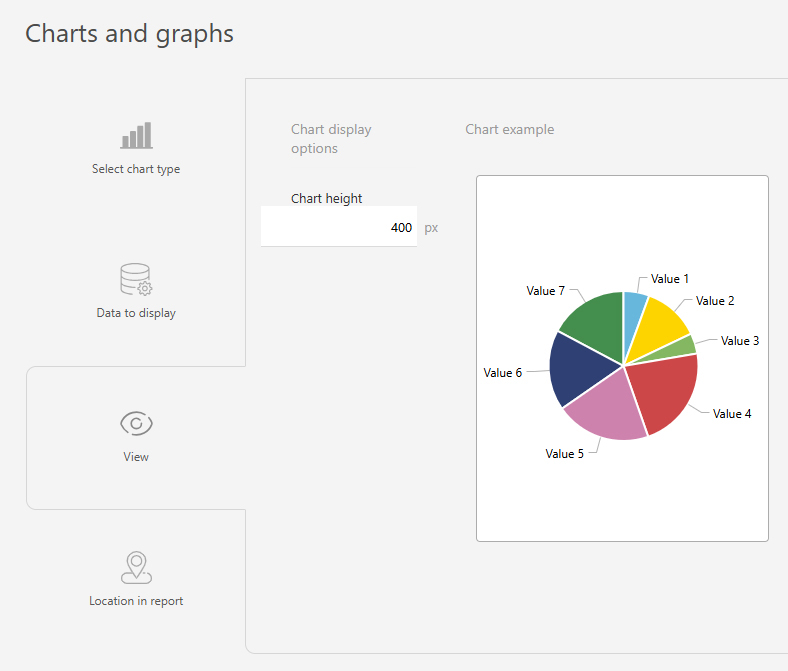
- Save the chart and run the report to view the results.
Use case examples
- Project expenses:
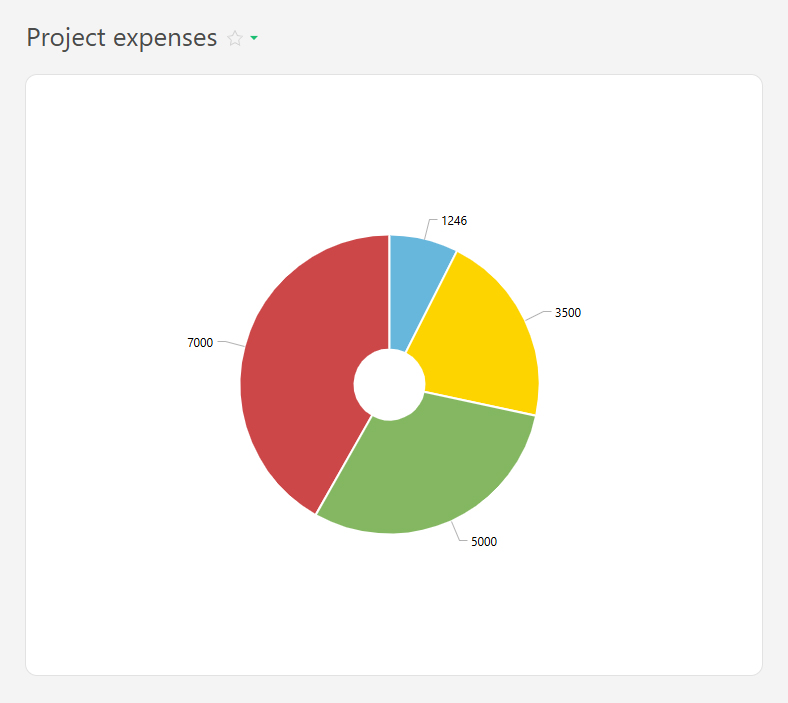

- Reasons for customer loss:
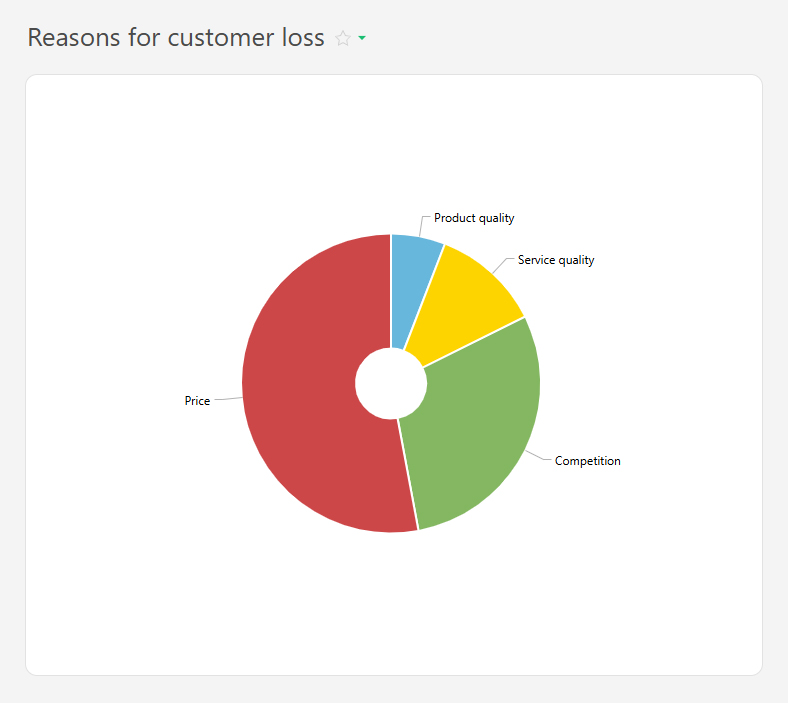
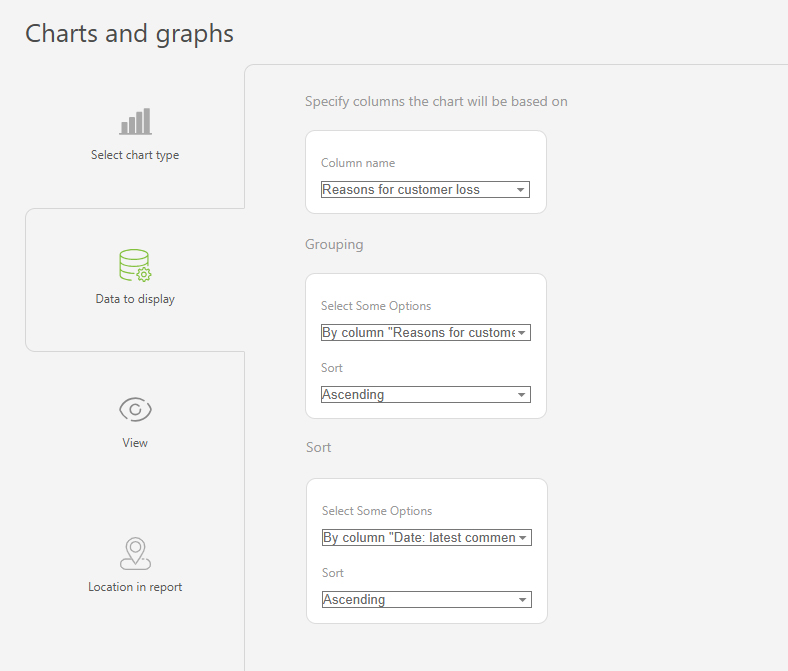
- Employee work time distribution: