Funnel chart: Difference between revisions
From Planfix
No edit summary |
(→Set up) |
||
| (16 intermediate revisions by the same user not shown) | |||
| Line 8: | Line 8: | ||
For example, this is what the levels of the sales funnel look like for the current month: | For example, this is what the levels of the sales funnel look like for the current month: | ||
https://s.pfx.so/pf/Ma/mPRSZl.jpg | |||
The funnel is created from report data and consists of two core elements: | The funnel is created from report data and consists of two core elements: | ||
*Levels — represent categories (e.g., deal stages, request processing stages, or task progress). | *Levels — represent categories (e.g., deal stages, request processing stages, or task progress). | ||
*Level widths — reflect numerical values (e.g., the number of deals, tasks, or requests in each stage ). | *Level widths — reflect numerical values (e.g., the number of deals, tasks, or requests in each stage). | ||
To visualize your data correctly, it is essential to group and sort it. | To visualize your data correctly, it is essential to group and sort it. | ||
== | == Setup == | ||
*In the Report | *In the "Report view section", add the columns that will form your funnel. Make sure to include the "Status" and "Status: sequence number". These fields ensure that funnel stages appear in the correct order and quantity. These fields ensure that funnel stages appear in the correct order and quantity. | ||
https://s.pfx.so/pf/hq/hNlhBx.jpg | |||
*Use selection parameters to filter the data that is included in the report. Under "Data filter", for example, you can specify a specific object or project. | |||
*Go to the "Charts and graphs" section and add a new chart of the "Funnel" type: | |||
https://s.pfx.so/pf/hN/ZnxpN6.jpg | |||
*Enter the following in the Data to display" section: | |||
**Column that will be used to build the chart: "Task" | |||
**Grouping: by the "Status" column, in ascending order | |||
**Sort: by the "Status: sequence number" column, in ascending order | |||
https://s.pfx.so/pf/0E/qqcakn.jpg | |||
*In the "View" settings, you can adjust: | |||
**"Chart height" — sets the height in pixels for the chart display. | |||
https://s.pfx.so/pf/9y/MRJN85.jpg | |||
*Save your funnel chart and run the report to view your data in a visual funnel format. | |||
== Use case examples == | |||
*Recruitment process stages: | |||
https://s.pfx.so/pf/GL/DLwiYM.jpg | |||
https://s.pfx.so/pf/U4/EoS694.jpg | |||
*Project stage analysis: | |||
https://s.pfx.so/pf/IT/5SfbHV.jpg | |||
https://s.pfx.so/pf/0E/qqcakn.jpg | |||
== Go To == | |||
*[[Reports: Charts in reports]] | |||
*[[Reports]] | |||
Latest revision as of 07:23, 18 June 2025
The Funnel is a chart type available in Planfix reports. It visualizes data as a series of levels — the wider the level, the greater the value it represents.
For example, this is what the levels of the sales funnel look like for the current month:

The funnel is created from report data and consists of two core elements:
- Levels — represent categories (e.g., deal stages, request processing stages, or task progress).
- Level widths — reflect numerical values (e.g., the number of deals, tasks, or requests in each stage).
To visualize your data correctly, it is essential to group and sort it.
Setup
- In the "Report view section", add the columns that will form your funnel. Make sure to include the "Status" and "Status: sequence number". These fields ensure that funnel stages appear in the correct order and quantity. These fields ensure that funnel stages appear in the correct order and quantity.
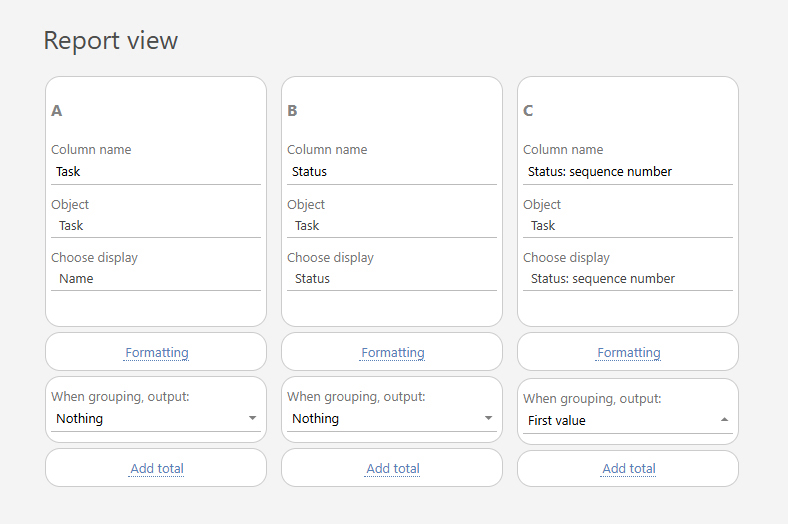
- Use selection parameters to filter the data that is included in the report. Under "Data filter", for example, you can specify a specific object or project.
- Go to the "Charts and graphs" section and add a new chart of the "Funnel" type:

- Enter the following in the Data to display" section:
- Column that will be used to build the chart: "Task"
- Grouping: by the "Status" column, in ascending order
- Sort: by the "Status: sequence number" column, in ascending order

- In the "View" settings, you can adjust:
- "Chart height" — sets the height in pixels for the chart display.

- Save your funnel chart and run the report to view your data in a visual funnel format.
Use case examples
- Recruitment process stages:

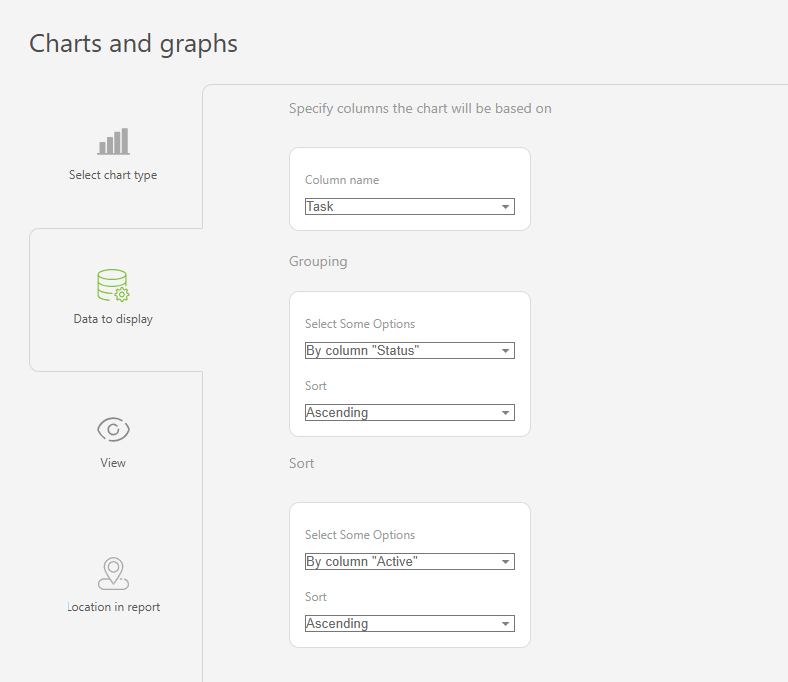
- Project stage analysis:


