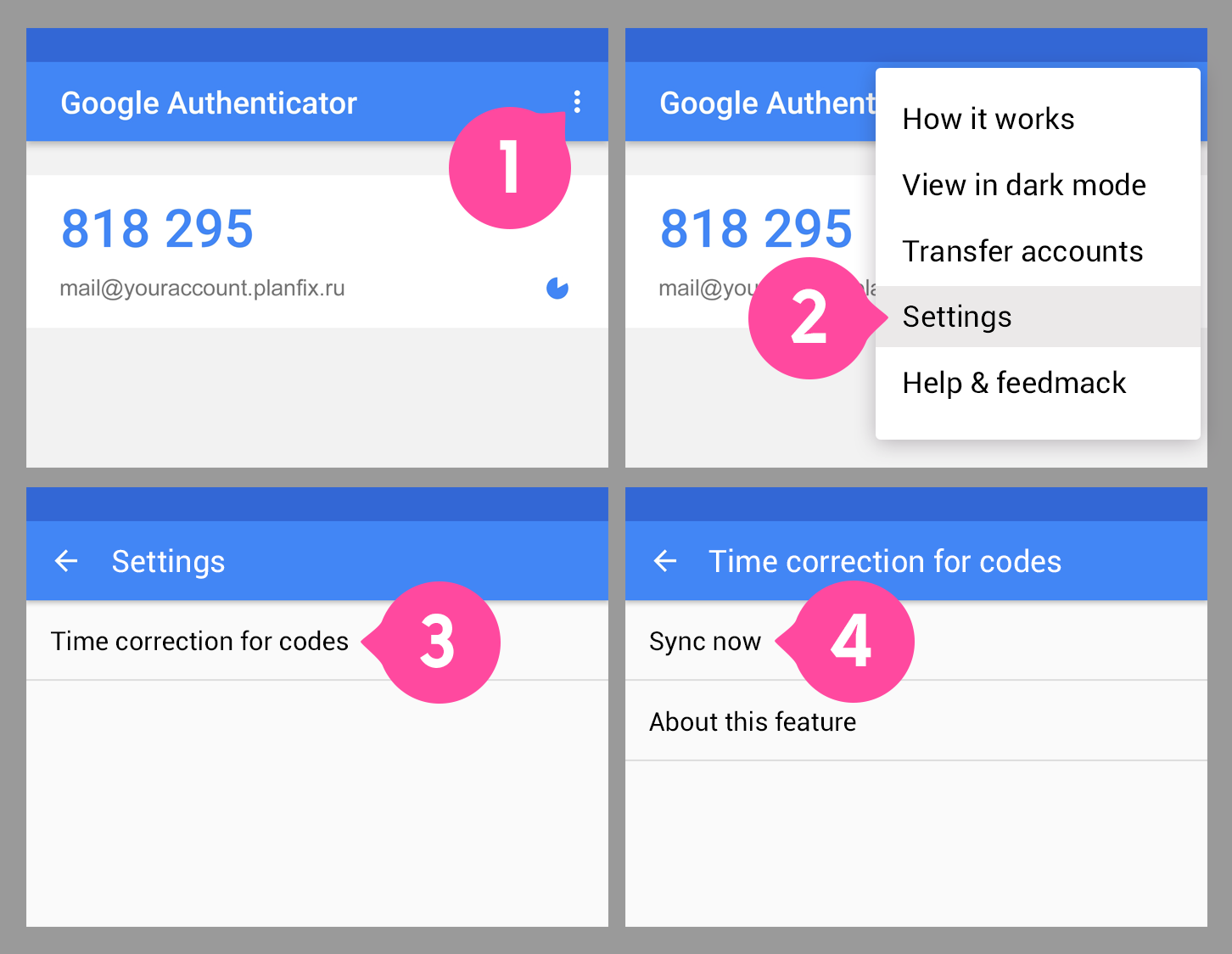Enabling two-factor authentication for employees: Difference between revisions
No edit summary |
No edit summary |
||
| (9 intermediate revisions by the same user not shown) | |||
| Line 1: | Line 1: | ||
If an administrator selects All employees can use this type of authentication in the account security settings, any employee can independently enable or disable two-factor authentication in their user card, in the Account security tab: | If an administrator selects '''All employees can use this type of authentication''' in the [[Account Management | account security settings]], any employee can independently enable or disable [[two-factor authentication]] in their [[User profile | user card]], in the '''Account security''' tab: | ||
https://s.pfx.so/pf/UK/KylLaE.png | |||
After the Enable button is clicked, the system will prompt you to install the Google Authenticator app and use it to register your smartphone in your Planfix account: | After the '''Enable''' button is clicked, the system will prompt you to install the [[Google Authenticator]] app and use it to register your smartphone in your Planfix account: | ||
https://s.pfx.so/pf/OM/UG0EoE.png | |||
| Line 20: | Line 20: | ||
==Useful information== | ==Useful information== | ||
If you are unable to log in to Planfix after enabling two-factor authentication, sync the time in the Google Authenticator app on your device: | If you are unable to log in to Planfix after enabling two-factor authentication, sync the time in the [[Google Authenticator]] app on your device: | ||
https://s.pfx.so/pf/r5/UV1uFE.png | |||
== Go | |||
== Go To == | |||
*[[Two-factor authentication]] | *[[Two-factor authentication]] | ||
*[[Security]] | *[[Security]] | ||
*[[Feature Description]] | |||
Latest revision as of 09:31, 28 December 2020
If an administrator selects All employees can use this type of authentication in the account security settings, any employee can independently enable or disable two-factor authentication in their user card, in the Account security tab:
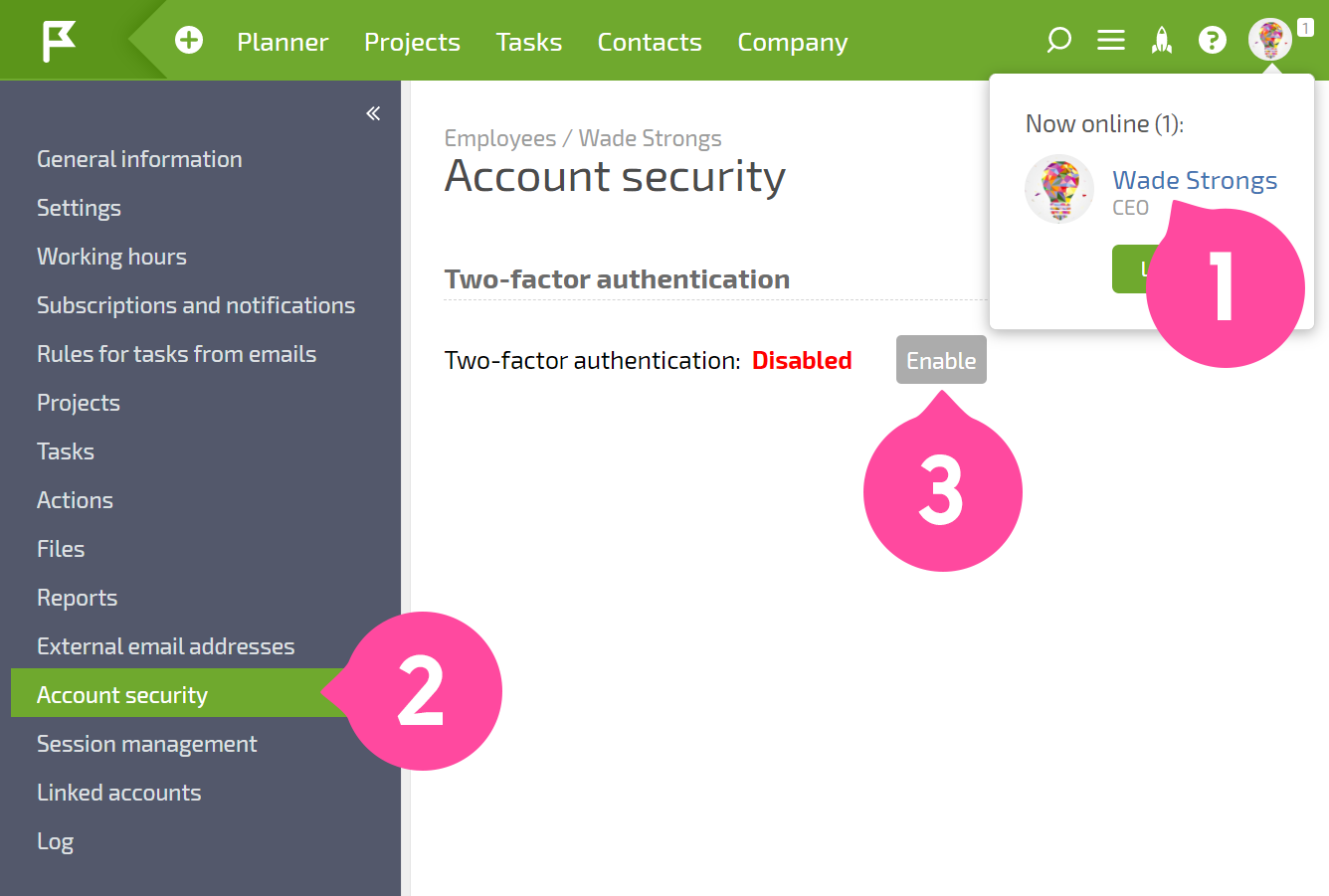
After the Enable button is clicked, the system will prompt you to install the Google Authenticator app and use it to register your smartphone in your Planfix account:
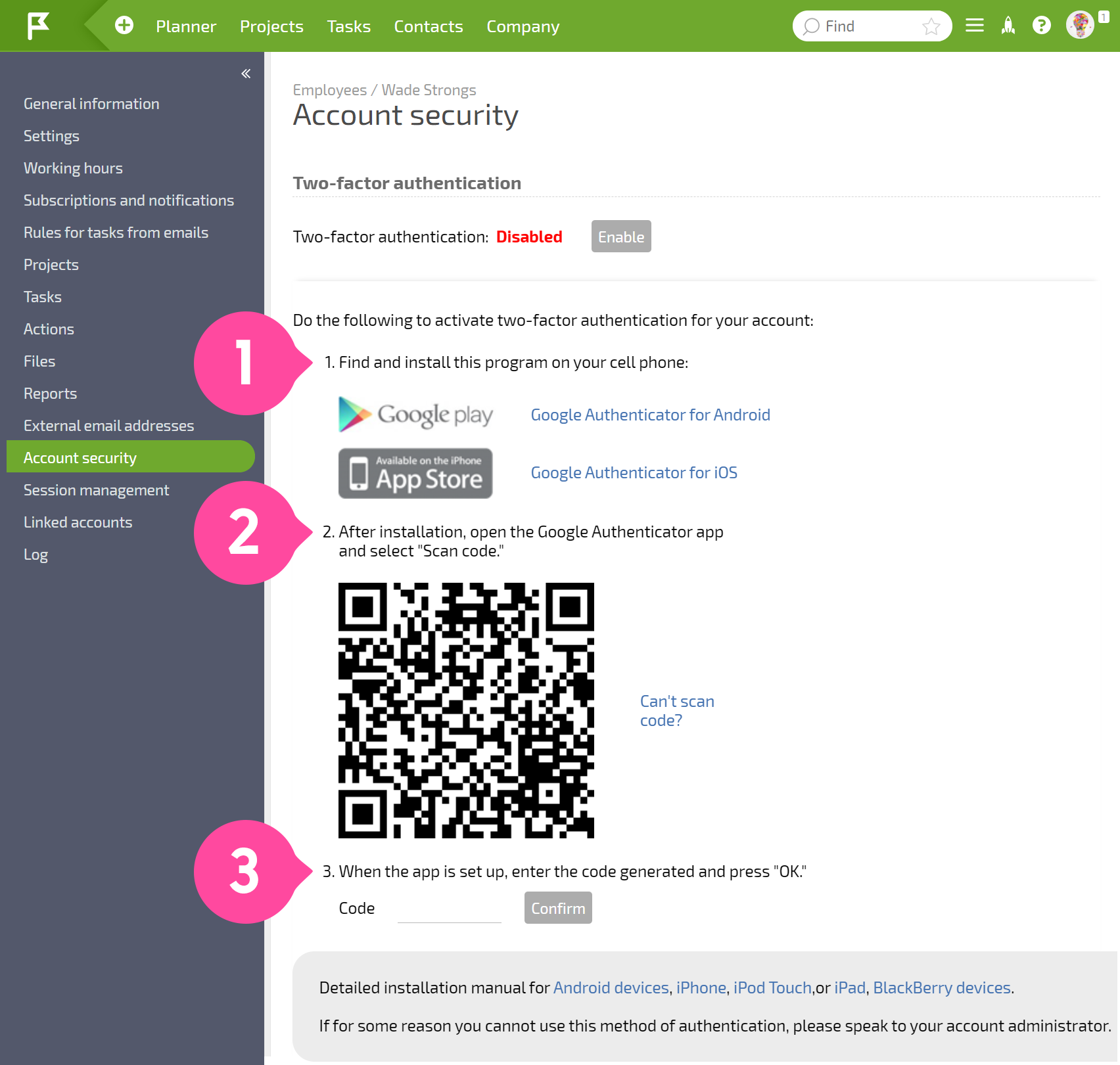
Complete these three steps to link your smartphone to your Planfix account and receive codes on it to log in to the web version of Planfix.
Important
Immediately after enabling two-factor authentication, you will need to save backup passwords that can also be used to access the system. To log in to the mobile Planfix app with two-factor authentication enabled, you must receive a one-time app password.
Useful information
If you are unable to log in to Planfix after enabling two-factor authentication, sync the time in the Google Authenticator app on your device: