Receiving Gmail emails in Planfix: Difference between revisions
No edit summary |
No edit summary |
||
| (4 intermediate revisions by one other user not shown) | |||
| Line 1: | Line 1: | ||
{{#seo: | |||
|title=Receiving Gmail emails in Planfix | |||
|titlemode=append | |||
|keywords=planfix, tasks, email, incoming emails, receiving emails, Gmail.com | |||
|description=Working with Gmail.com in Planfix | |||
}} | |||
To receive emails sent to your Gmail email address in Planfix, and to be able to respond to them and process them as [[tasks]]: | To receive emails sent to your Gmail email address in Planfix, and to be able to respond to them and process them as [[tasks]]: | ||
*Create a [[Virtual email addresses | virtual email address]] in Planfix | *Create a [[Virtual email addresses | virtual email address]] in Planfix | ||
*Configure forwarding from your personal Gmail address to the virtual one. | *Configure forwarding from your personal Gmail address to the virtual one. | ||
==Configuring forwarding of Gmail emails to Planfix== | ==Configuring forwarding of Gmail emails to Planfix== | ||
1. Log in to your [https://mail.google.com/ Gmail account]. | 1. Log in to your [https://mail.google.com/ Gmail account]. | ||
2. Click the gear icon in the upper right-hand corner and select "Settings." | 2. Click the gear icon in the upper right-hand corner and select "Settings." | ||
https://s.pfx.so/pf/Qz/en819m.png | https://s.pfx.so/pf/Qz/en819m.png | ||
3. Open the "Forwarding and POP/IMAP" tab and go to the Forwarding section. Click the button "Add a forwarding address." | 3. Open the "Forwarding and POP/IMAP" tab and go to the Forwarding section. Click the button "Add a forwarding address." | ||
https://s.pfx.so/pf/Xe/olvd5G.png | https://s.pfx.so/pf/Xe/olvd5G.png | ||
4. Enter the virtual Planfix email address to which you would like to have your emails forwarded. Click "Next," then "Continue," and then "OK." | 4. Enter the virtual Planfix email address to which you would like to have your emails forwarded. Click "Next," then "Continue," and then "OK." | ||
https://s.pfx.so/pf/zi/5f0RNv.png | https://s.pfx.so/pf/zi/5f0RNv.png | ||
5. An email will be sent to your virtual Planfix email address to confirm your forwarding settings. This email will automatically be turned into a task with the name "[unique number] Gmail forwarding confirmation - receiving mail from..." Find this task in your list of tasks and click on the link in the description. | 5. An email will be sent to your virtual Planfix email address to confirm your forwarding settings. This email will automatically be turned into a task with the name "[unique number] Gmail forwarding confirmation - receiving mail from..." Find this task in your list of tasks and click on the link in the description. | ||
https://s.pfx.so/pf/Te/UqRScF.png | https://s.pfx.so/pf/Te/UqRScF.png | ||
6. Open your Gmail again, or refresh the page if it's still open. Open the tab "Forwarding and POP/IMAP" and go to the Forwarding section. Select "Forward a copy of incoming messages." Then click "Save changes" at the bottom of the page. | 6. Open your Gmail again, or refresh the page if it's still open. Open the tab "Forwarding and POP/IMAP" and go to the Forwarding section. Select "Forward a copy of incoming messages." Then click "Save changes" at the bottom of the page. | ||
https://s.pfx.so/pf/a2/tB9xLv.png | https://s.pfx.so/pf/a2/tB9xLv.png | ||
===Important=== | ===Important=== | ||
Emails sent to your Spam folder will not be forwarded to Planfix. | Emails sent to your Spam folder will not be forwarded to Planfix. | ||
After you have done this, all emails you receive in your Gmail inbox that aren't marked as spam will be redirected to Planfix and turned into tasks. Also: | After you have done this, all emails you receive in your Gmail inbox that aren't marked as spam will be redirected to Planfix and turned into tasks. Also: | ||
| Line 57: | Line 39: | ||
*the body of the email will become the task description; | *the body of the email will become the task description; | ||
*files attached to the email will be attached to the task; | *files attached to the email will be attached to the task; | ||
*comments added to the task that notify the external contact who sent the original email will be sent to the contact as regular emails | *comments added to the task that notify the external contact who sent the original email will be sent to the contact as regular emails. | ||
==Outgoing emails== | ==Outgoing emails== | ||
*Since Planfix is not a traditional email client, it handles sending and receiving emails separately. You can manage which mailbox your responses will be sent from when you reply to emails within Planfix. By default, emails are sent from an employee's internal Planfix email address. You can configure sending email from Planfix through Gmail. | *Since Planfix is not a traditional email client, it handles sending and receiving emails separately. You can manage which mailbox your responses will be sent from when you reply to emails within Planfix. By default, emails are sent from an [[Assigning tasks by email | employee's internal Planfix email address]]. You can configure sending email from Planfix through [[Sending emails from external mailboxes | Gmail]]. | ||
==Useful information== | ==Useful information== | ||
*Additional preferences for tasks created from emails can be configured using the rules for creating tasks from emails. | *Additional preferences for tasks created from emails can be configured using the [[Rules for creating tasks by email | rules for creating tasks from emails]]. | ||
Latest revision as of 12:06, 22 November 2024
To receive emails sent to your Gmail email address in Planfix, and to be able to respond to them and process them as tasks:
- Create a virtual email address in Planfix
- Configure forwarding from your personal Gmail address to the virtual one.
Configuring forwarding of Gmail emails to Planfix
1. Log in to your Gmail account.
2. Click the gear icon in the upper right-hand corner and select "Settings."
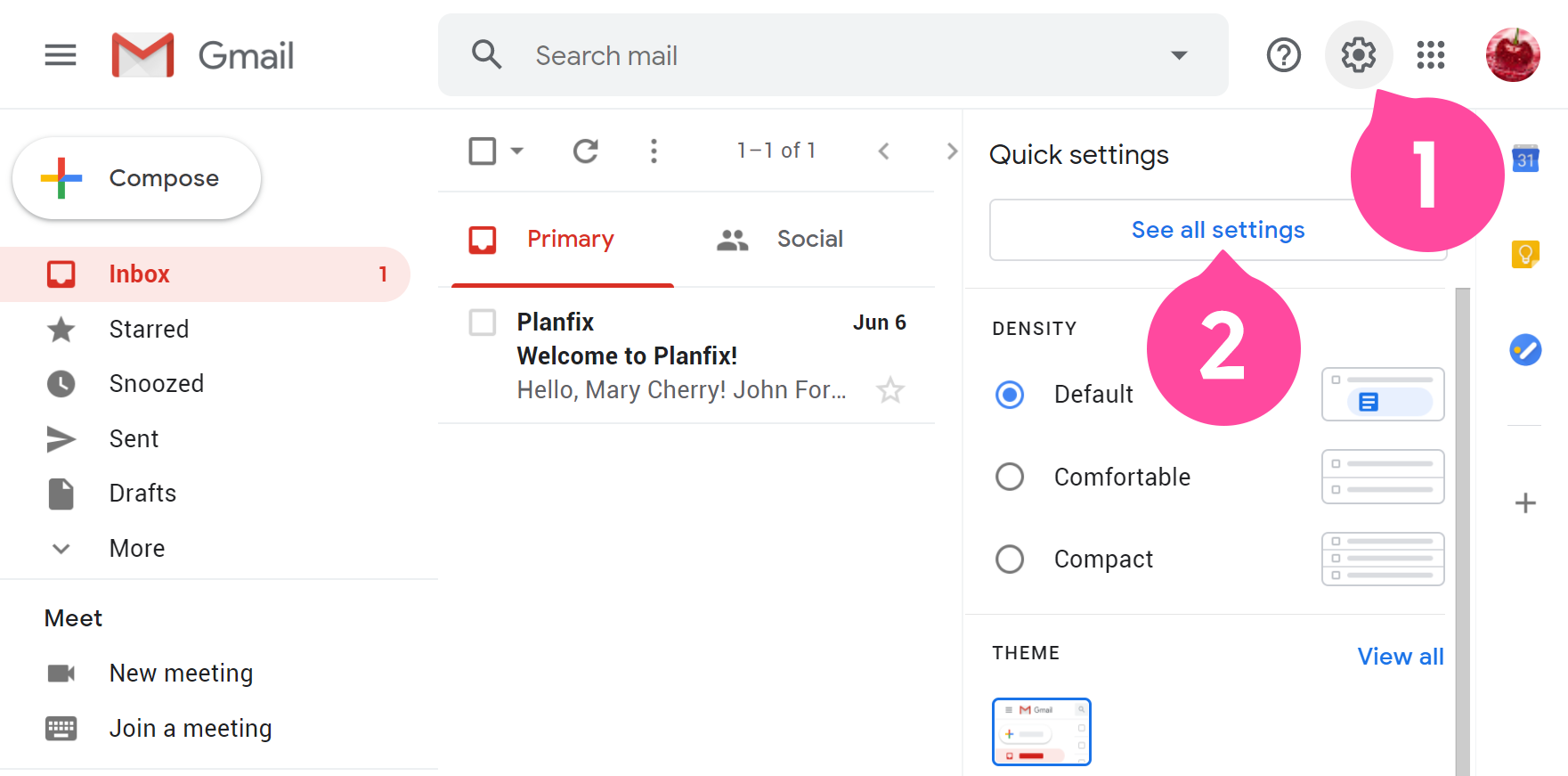
3. Open the "Forwarding and POP/IMAP" tab and go to the Forwarding section. Click the button "Add a forwarding address."
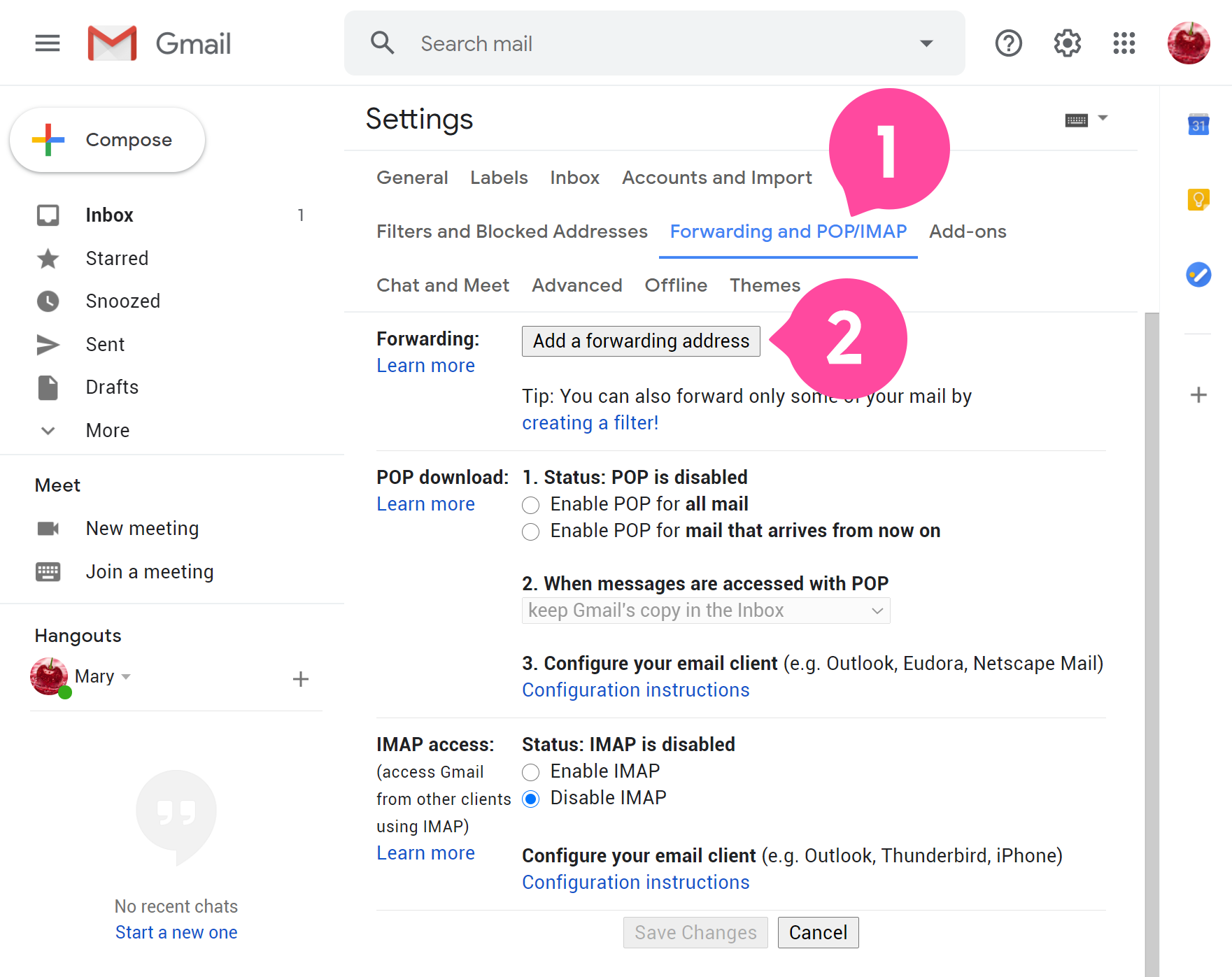
4. Enter the virtual Planfix email address to which you would like to have your emails forwarded. Click "Next," then "Continue," and then "OK."
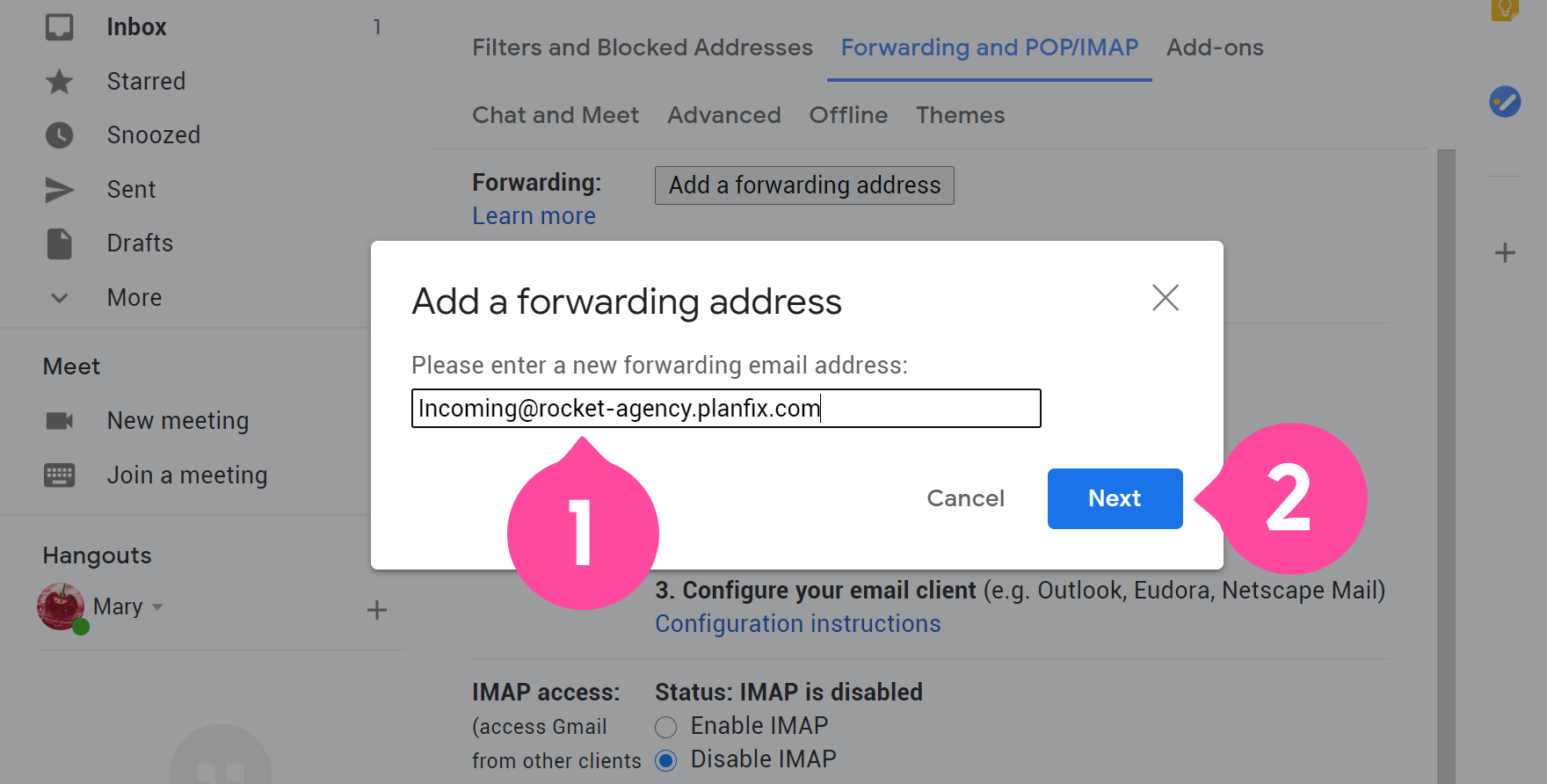
5. An email will be sent to your virtual Planfix email address to confirm your forwarding settings. This email will automatically be turned into a task with the name "[unique number] Gmail forwarding confirmation - receiving mail from..." Find this task in your list of tasks and click on the link in the description.
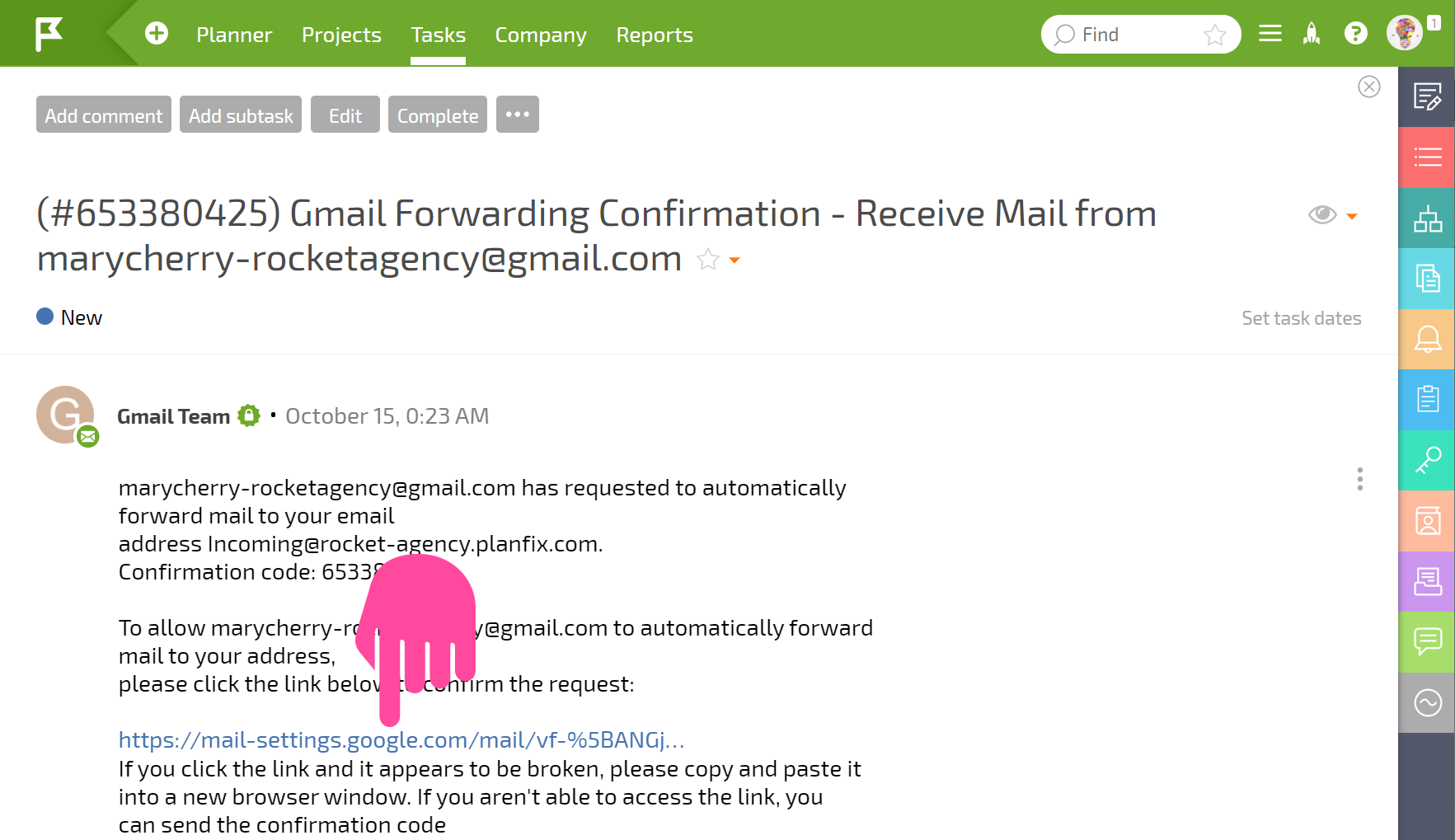
6. Open your Gmail again, or refresh the page if it's still open. Open the tab "Forwarding and POP/IMAP" and go to the Forwarding section. Select "Forward a copy of incoming messages." Then click "Save changes" at the bottom of the page.
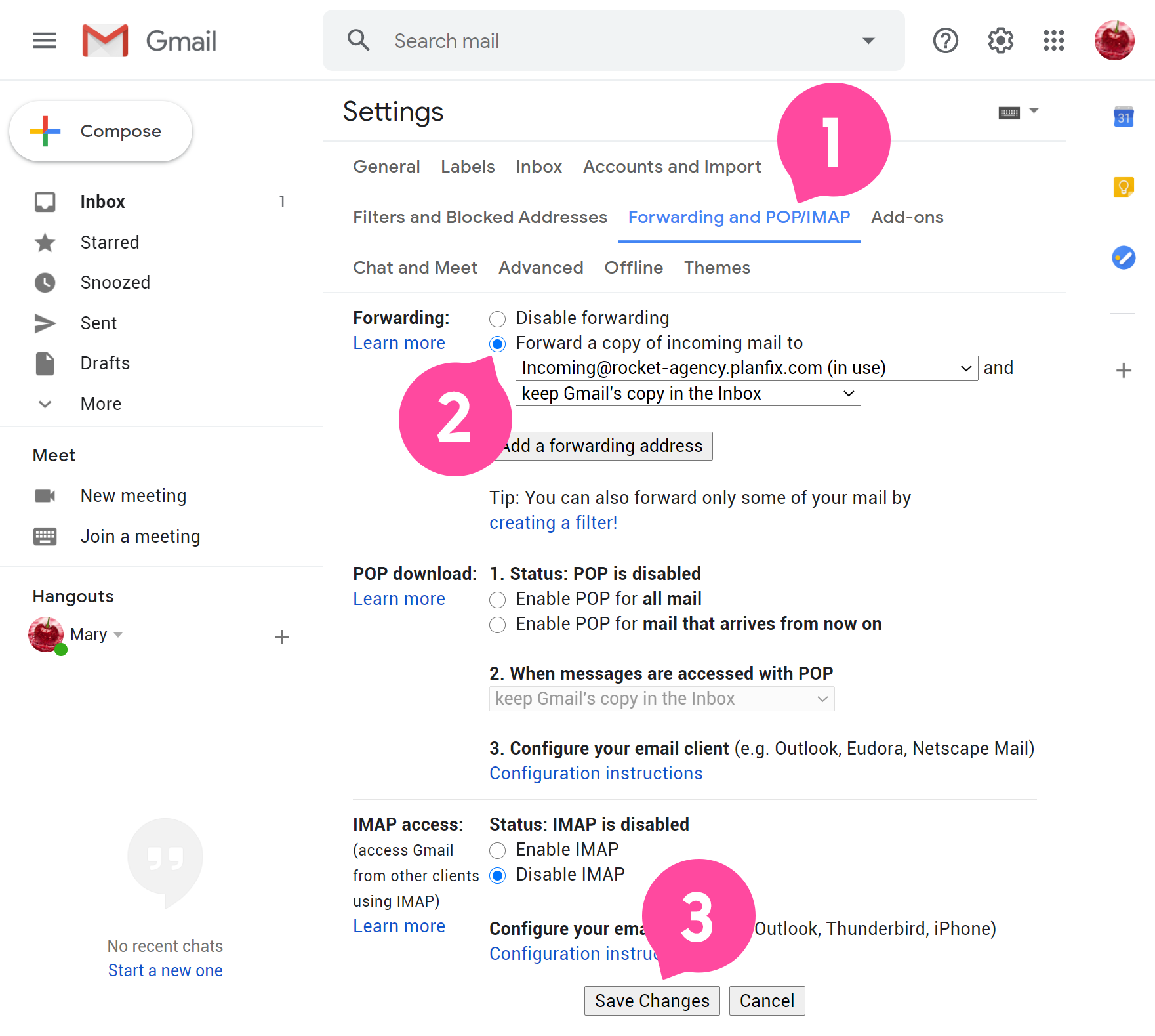
Important
Emails sent to your Spam folder will not be forwarded to Planfix.
After you have done this, all emails you receive in your Gmail inbox that aren't marked as spam will be redirected to Planfix and turned into tasks. Also:
- the email subject will become the task name;
- the body of the email will become the task description;
- files attached to the email will be attached to the task;
- comments added to the task that notify the external contact who sent the original email will be sent to the contact as regular emails.
Outgoing emails
- Since Planfix is not a traditional email client, it handles sending and receiving emails separately. You can manage which mailbox your responses will be sent from when you reply to emails within Planfix. By default, emails are sent from an employee's internal Planfix email address. You can configure sending email from Planfix through Gmail.
Useful information
- Additional preferences for tasks created from emails can be configured using the rules for creating tasks from emails.
