Таймер: различия между версиями
Материал из Planfix
Artem (обсуждение | вклад) Нет описания правки |
Artem (обсуждение | вклад) (→Важно) |
||
| (не показано 7 промежуточных версий этого же участника) | |||
| Строка 5: | Строка 5: | ||
|description=Для учета отработанного по задачам времени можно использовать специальный таймер | |description=Для учета отработанного по задачам времени можно использовать специальный таймер | ||
}} | }} | ||
Для быстрого [[Учет рабочего времени |учёта времени]], отработанного по задачам, удобно использовать таймер. Он доступен и в [[Таймер в мобильном приложении|мобильном приложении]]. Каждый сотрудник должен самостоятельно включить его себе в ПланФиксе — [[Страница пользователя |в карточке сотрудника]] — Настройки — | Для быстрого [[Учет рабочего времени |учёта времени]], отработанного по задачам, удобно использовать таймер. Он доступен и в [[Таймер в мобильном приложении|мобильном приложении]]. Каждый сотрудник должен самостоятельно включить его себе в ПланФиксе — [[Страница пользователя |в карточке сотрудника]] — Настройки — Личные настройки — Встроенный таймер. | ||
== Как пользоваться таймером == | == Как пользоваться таймером == | ||
Перед использованием таймера | Перед использованием таймера: | ||
*Установите конфигурацию [[Учет рабочего времени |«Учет рабочего времени»]] из маркетплейса ПланФикса. | |||
*Затем откройте задачу и запустите таймер, нажав иконку часиков в правом верхнем углу. | |||
*Если остановить таймер, откроется окно добавления аналитики. Первые три пункта в нём изменить нельзя. Далее укажите вид работы, а в комментарии напишите, что сделали: | |||
Затем откройте задачу и запустите таймер | |||
https://p.pfx.so/pf/Ut/mGPQjw.png | |||
*Сохраните аналитику. Все сохранённые аналитики отобразятся ниже: | |||
Сохраните аналитику. Все сохранённые аналитики | |||
https://p.pfx.so/pf/Wn/Rw6VHO.png | https://p.pfx.so/pf/Wn/Rw6VHO.png | ||
| Строка 39: | Строка 24: | ||
https://p.pfx.so/pf/y3/VmUfLQ.png | https://p.pfx.so/pf/y3/VmUfLQ.png | ||
== Важно == | == Важно == | ||
Одинаковые аналитики, добавленные в течении дня, объединяются в одну общую запись в истории, а их время суммируется. Это сделано для удобства, чтобы не загромождать историю лишними одинаковыми записями. | *Одинаковые аналитики, добавленные в течении дня, объединяются в одну общую запись в истории, а их время суммируется. Это сделано для удобства, чтобы не загромождать историю лишними одинаковыми записями. | ||
== Дополнительная информация == | == Дополнительная информация == | ||
*Заметка в блоге: [https://planfix.com/ru/blog/tajmer-stal-chastyu-planfiksa/ Таймер стал частью ПланФикса] | *Заметка в блоге: [https://planfix.com/ru/blog/tajmer-stal-chastyu-planfiksa/ Таймер стал частью ПланФикса] | ||
== Перейти == | == Перейти == | ||
*[[Управление временем]] | *[[Управление временем]] | ||
*[[Аналитика]] | *[[Аналитика]] | ||
Текущая версия от 12:37, 7 мая 2025
Для быстрого учёта времени, отработанного по задачам, удобно использовать таймер. Он доступен и в мобильном приложении. Каждый сотрудник должен самостоятельно включить его себе в ПланФиксе — в карточке сотрудника — Настройки — Личные настройки — Встроенный таймер.
Как пользоваться таймером
Перед использованием таймера:
- Установите конфигурацию «Учет рабочего времени» из маркетплейса ПланФикса.
- Затем откройте задачу и запустите таймер, нажав иконку часиков в правом верхнем углу.
- Если остановить таймер, откроется окно добавления аналитики. Первые три пункта в нём изменить нельзя. Далее укажите вид работы, а в комментарии напишите, что сделали:
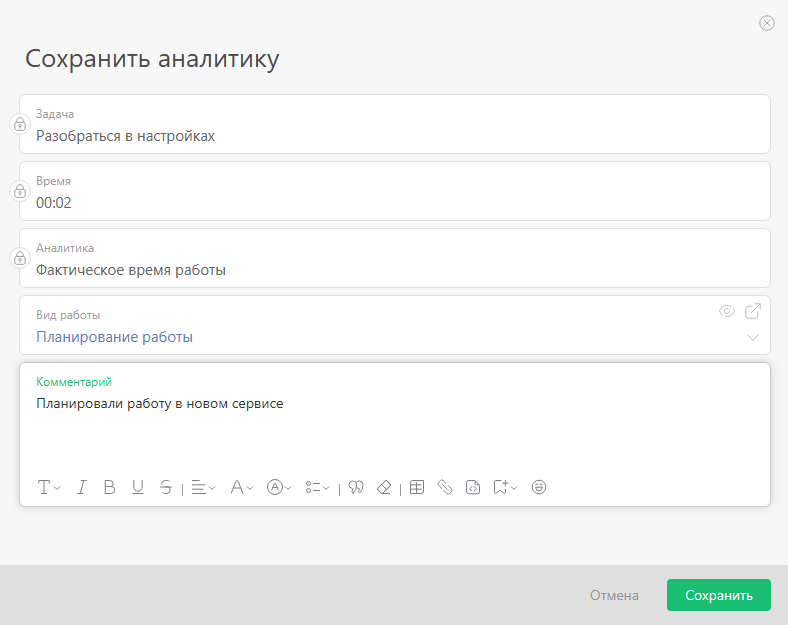
- Сохраните аналитику. Все сохранённые аналитики отобразятся ниже:

Сбросить таймер, не фиксируя аналитику, можно по кнопке:

Важно
- Одинаковые аналитики, добавленные в течении дня, объединяются в одну общую запись в истории, а их время суммируется. Это сделано для удобства, чтобы не загромождать историю лишними одинаковыми записями.
Дополнительная информация
- Заметка в блоге: Таймер стал частью ПланФикса
