Tabele în șabloanele de documente
De la Planfix
Etichetele de date sunt utilizate în mod obișnuit pentru a insera o secțiune de tabel cu orice număr de obiecte (bunuri, servicii, etc.) într-un document creat dintr-un șablon. Acest lucru se face astfel:
- Se adaugă un tabel la șablon cu titlul dorit și o singură linie
- Numele variabilelor corespunzătoare câmpurilor etichetei de date care stochează datele sunt introduse în celulele acestei linii
Exemplu: un tabel într-un șablon de factură:
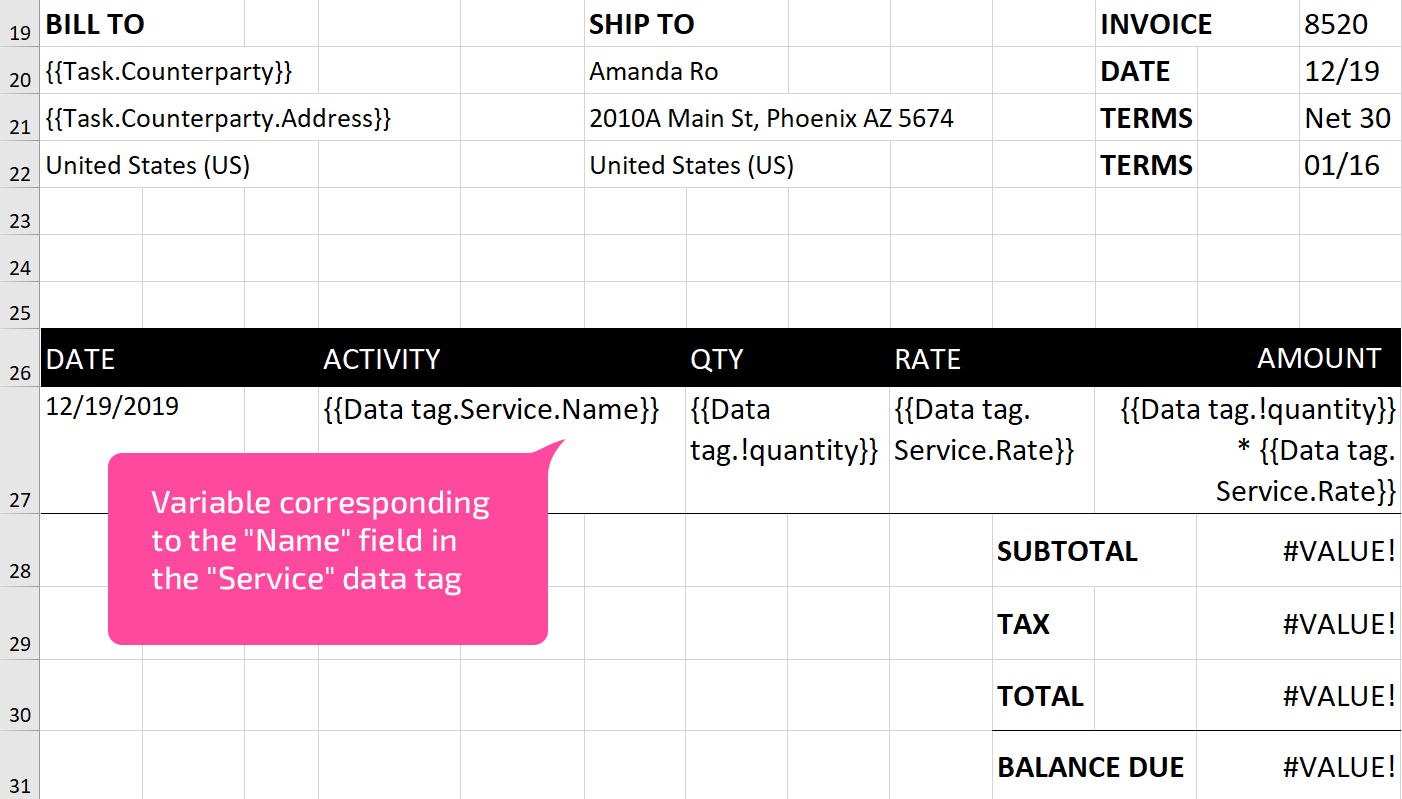
Variabilele pentru completarea tabelelor sunt enumerate în secțiunea Documente / Șabloane de documente:
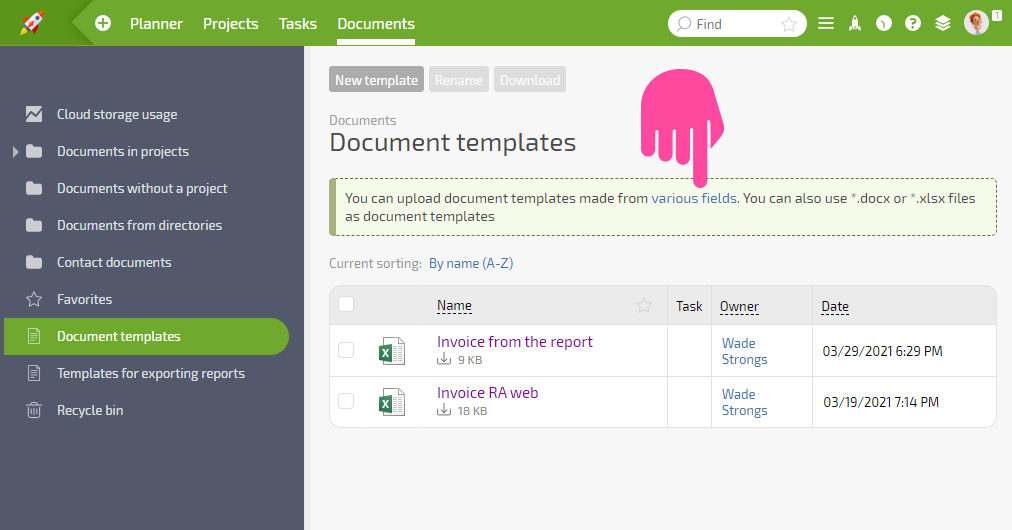
În plus față de lista de câmpuri disponibile pentru fiecare etichetă de date, există și două variabile universale: Număr și !cantitate:
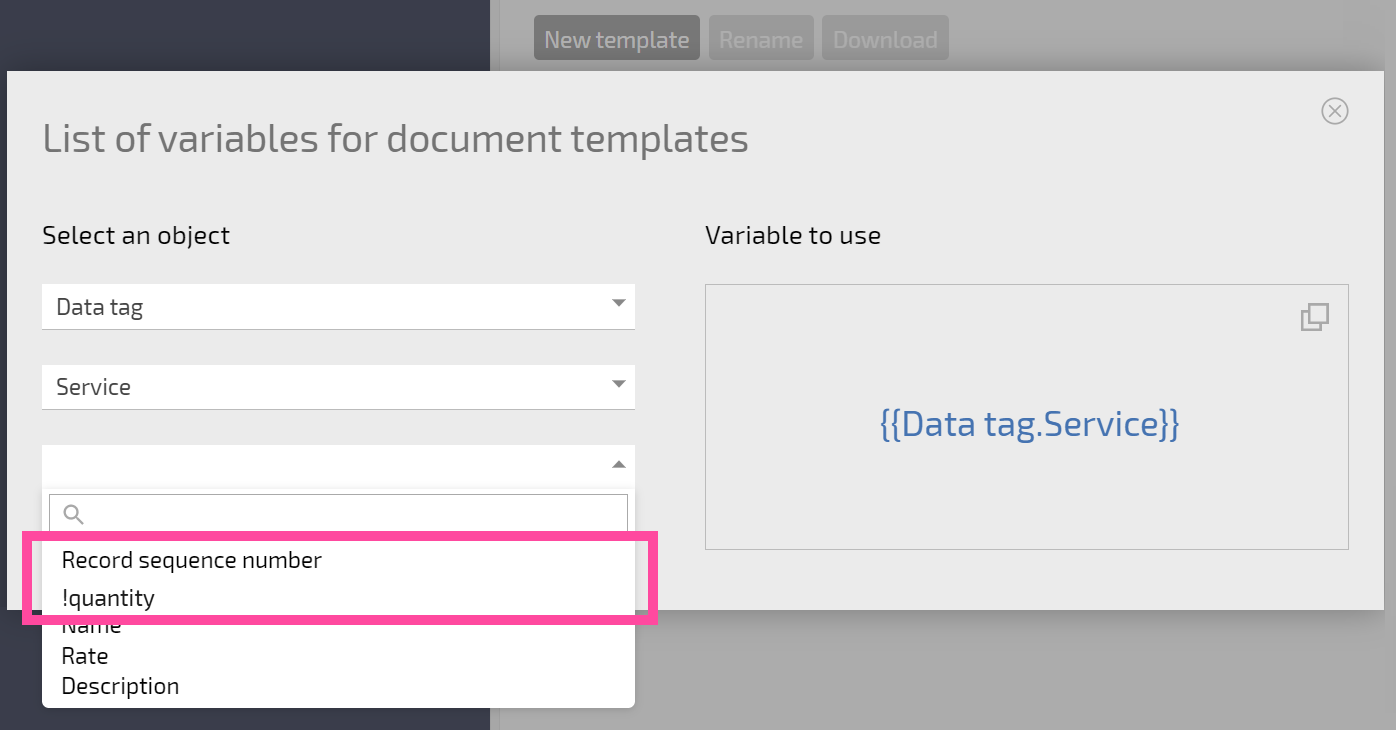
- Numărul afișează numărul liniei tabelului. Poate fi util să puneți această variabilă în prima celulă a tabelului și să o utilizați pentru numerotarea elementelor din tabel.
- !cantitatea afișează numărul total de rânduri de etichete de date care vor fi incluse în document.
Important
Există o diferență în modul în care documentele sunt create din șabloanele MS Word față de cele MS Excel:
- Când se creează un document folosind un șablon MS Word, noi rânduri vor fi adăugate doar dacă o variabilă este introdusă în tabel;
- Când se creează un document folosind un șablon MS Excel, rândurile vor fi adăugate indiferent de locul în care este introdusă variabila.
Informații suplimentare
- Utilizarea unei variabile legate de o etichetă de date, precum și a unei serii de alte variabile, va automatically add rows atunci când se creează un document dintr-un șablon. Acest lucru înseamnă că puteți crea un document cu un tabel având o dimensiune determinată de numărul de rânduri de etichete de date în sarcina sau comentariul utilizat pentru a crea documentul.
- Deoarece dimensiunea unui document se schimbă în funcție de numărul de rânduri din tabel, există un mecanism special pentru Inserarea sigiliilor, semnăturilor și altor imagini. Acest mecanism asigură plasarea corectă a acestor imagini în documentul final.
- Pentru ca într-un șablon Excel înălțimea unei celule să se ajusteze automat în funcție de textul din variabilă, trebuie îndeplinite mai multe condiții. Rețineți că la convertirea unui document în format PDF, înălțimea celulei nu va fi ajustată automat:
- În Excel, activați opțiunea Încadrează textul pentru celulă.
- Adăugați textul {{autoheight}} în orice coloană din rând.
- Puteți utiliza formatarea condițională pentru a afișa culori de fundal alternative într-un tabel
- Puteți output all files attached to a task in a document
