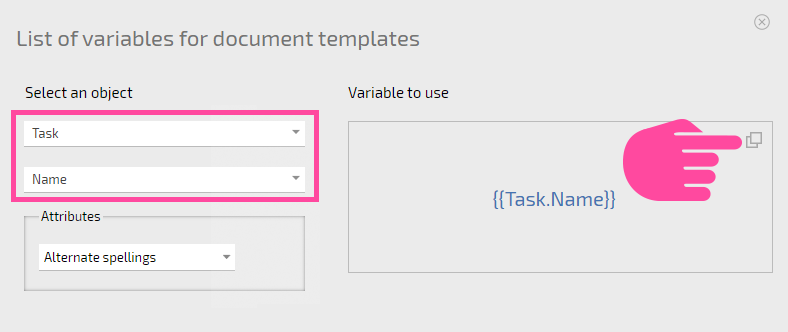Variables in document templates: Difference between revisions
No edit summary |
No edit summary |
||
| Line 14: | Line 14: | ||
On the left-hand side of the window that opens when you click this link, you can see a list of available objects: | On the left-hand side of the window that opens when you click this link, you can see a list of available objects: | ||
https:// | https://s.pfx.so/pf/OC/o2b5tP.png | ||
After choosing an object, you'll be able to view the associated variable on the right-hand side of the window. These variables can be copied and then pasted in your document template: | After choosing an object, you'll be able to view the associated variable on the right-hand side of the window. These variables can be copied and then pasted in your document template: | ||
https://s.pfx.so/pf/8p/kgPLy7.png | https://s.pfx.so/pf/8p/kgPLy7.png | ||
Revision as of 12:18, 21 July 2022
Variables are can play a large role in document templates. When creating a document using a template, any variables used are replaced with the values stored in the object they are linked to. This makes document templates a convenient way to create documents and populate them with data from a specific contact, task, or data tag.
There are certain variables available for document templates, in addition to the variables used in task templates. A complete list of variables available can be found in the section Documents / Document templates:
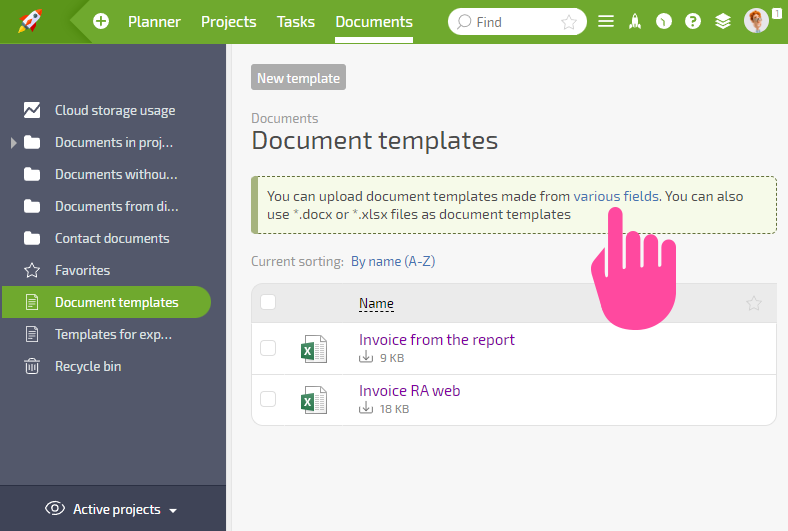
On the left-hand side of the window that opens when you click this link, you can see a list of available objects:
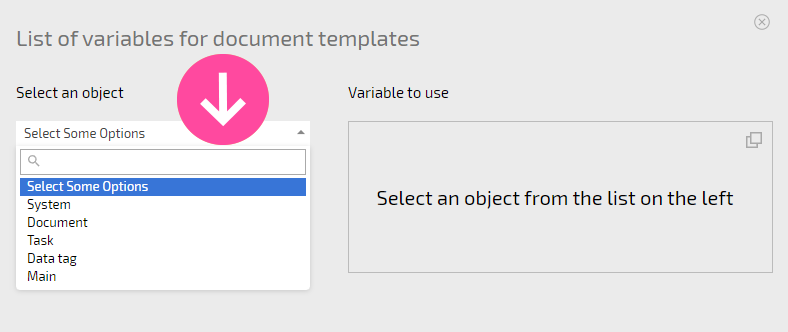
After choosing an object, you'll be able to view the associated variable on the right-hand side of the window. These variables can be copied and then pasted in your document template: