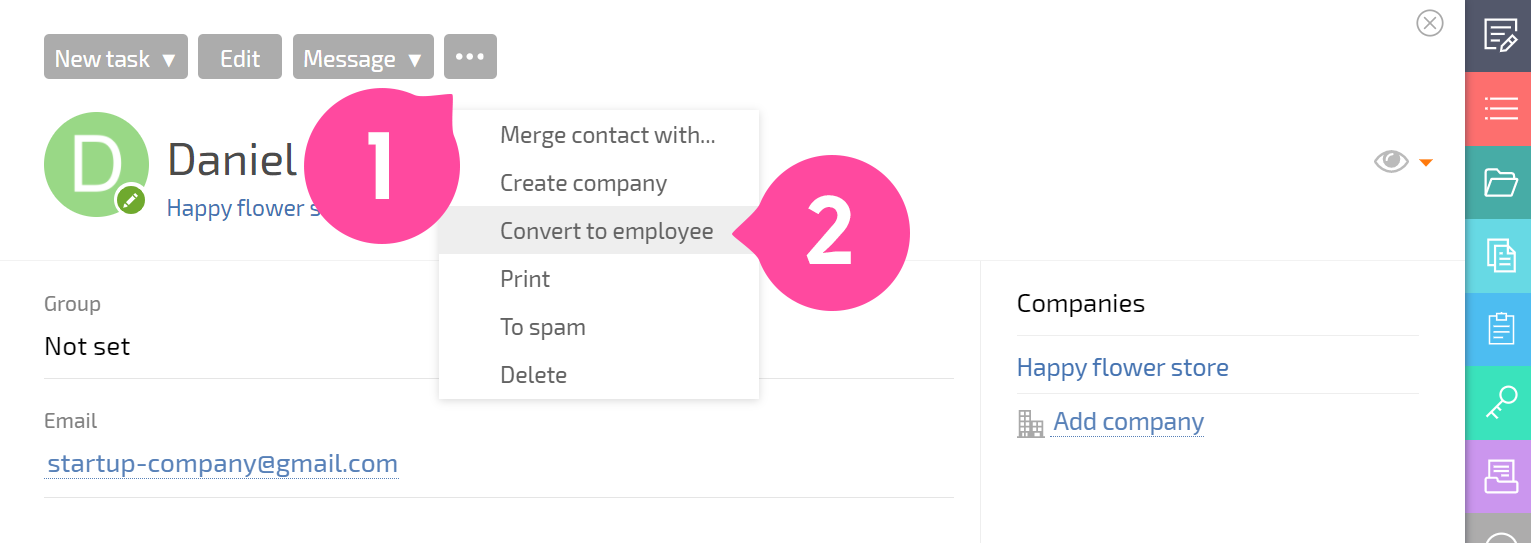Contact cards: Difference between revisions
No edit summary |
No edit summary |
||
| Line 8: | Line 8: | ||
Additional panels in contact cards are opened by clicking the corresponding symbol in the right-hand menu. The following panels are available: | Additional panels in contact cards are opened by clicking the corresponding symbol in the right-hand menu. The following panels are available: | ||
*'''Details''' — contains a list of fields configured in the contact or company's template. You can also view and edit the information in these fields in this panel; | *'''Details''' — contains a list of fields configured in [[Contact templates | the contact or company's template]]. You can also view and edit the information in these fields in this panel; | ||
*'''Tasks''' — contains a list of tasks in which the contact or company is participating in some role; | *'''Tasks''' — contains a list of tasks in which the contact or company is participating in some role; | ||
*'''Projects''' — opens a list of projects that the contact or company is a counterparty in; | *'''Projects''' — opens a list of projects that the contact or company is a counterparty in; | ||
Revision as of 23:19, 20 October 2020
Click a contact to open their card. Contact cards are similar in structure to task cards, and they also contain the main panel and additional panels on the right-hand side. The main card panel displays basic information about the contact, a list of tasks they are linked to, and a comment feed:
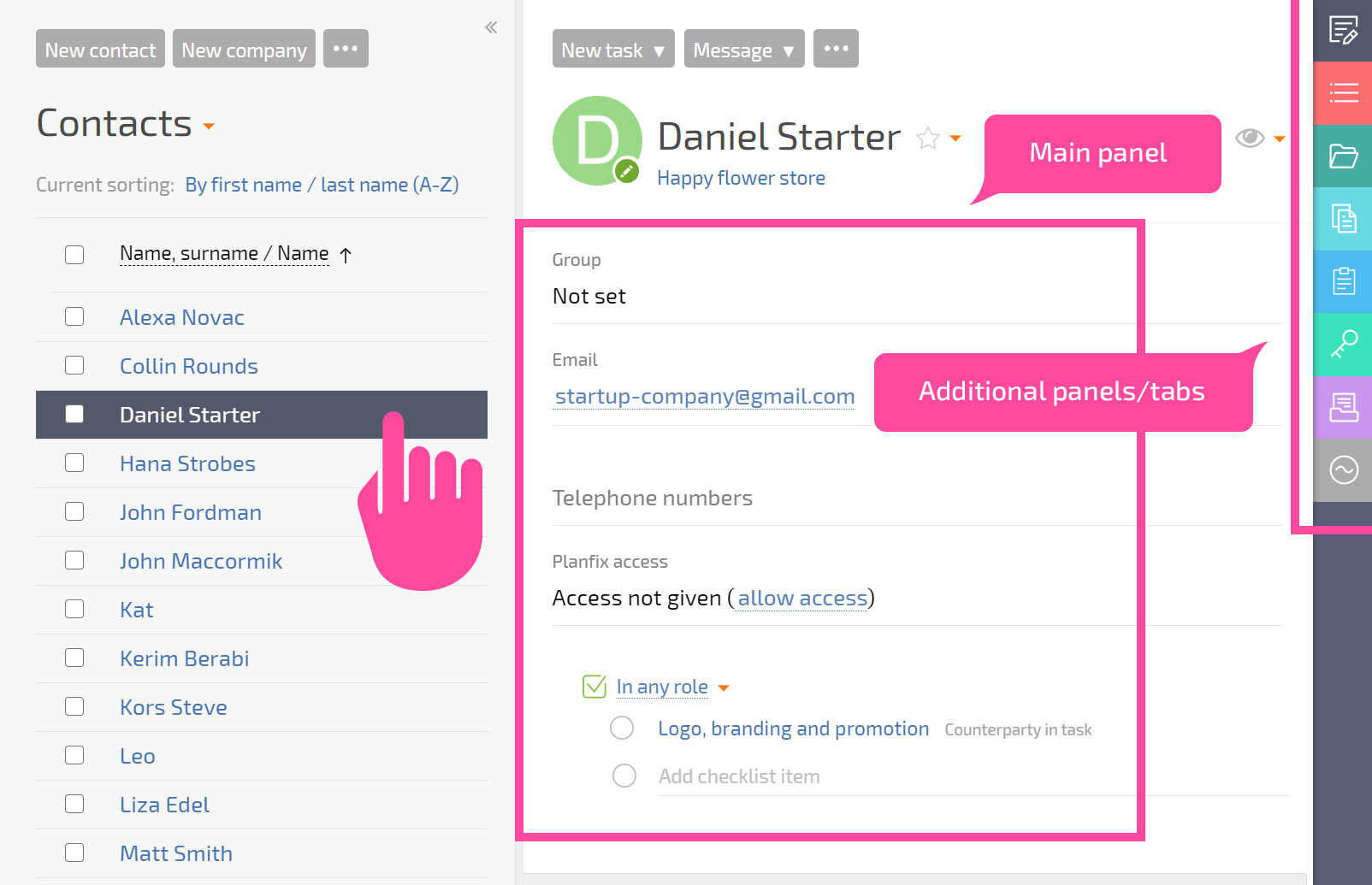
Additional panels
Additional panels in contact cards are opened by clicking the corresponding symbol in the right-hand menu. The following panels are available:
- Details — contains a list of fields configured in the contact or company's template. You can also view and edit the information in these fields in this panel;
- Tasks — contains a list of tasks in which the contact or company is participating in some role;
- Projects — opens a list of projects that the contact or company is a counterparty in;
- Documents — lets you download and view documents linked to the contact or company.
- Log — contains a log of changes to the contact card;
- Permissions — displays a list of users who have access to the contact or company; this access can also be managed here;
- Reports — lets you launch any report with a single click; the report will be filtered by the given contact or company. This works in the same way as the reports panel in a task card, but it also lets you select the role that this contact or company had in the tasks or actions the report is using;
- Data tags — displays all data tags attached directly to the comment feed of the contact card.
Comment feed
The comment feed is located in the main panel of the contact card, below the contact's data and the checklist with the tasks they're participating in:
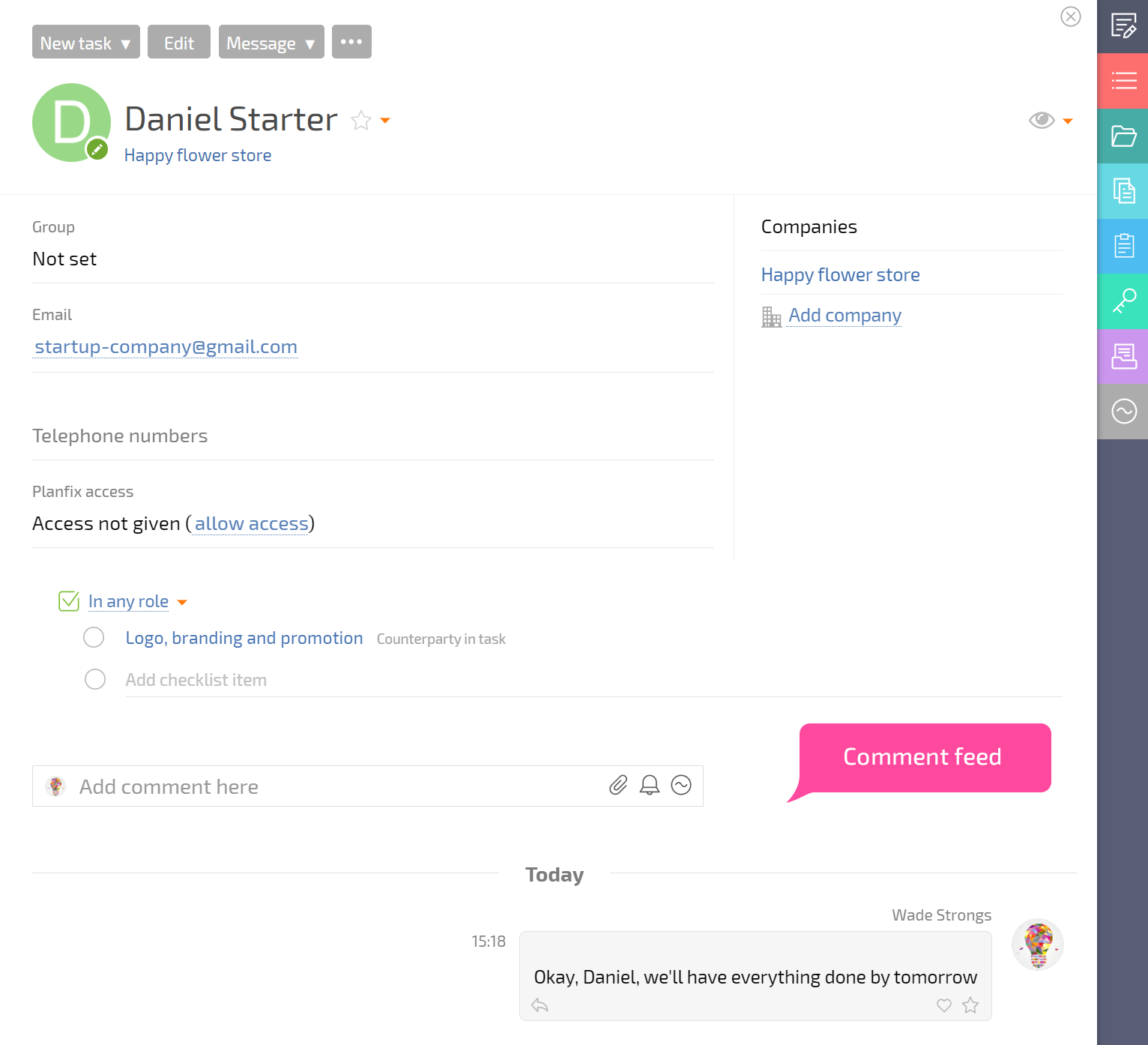
Main use of the comment feed
The comment feed displays information from tasks where the contact or company is a counterparty. The comment feed can be enabled in the comment feed view settings:
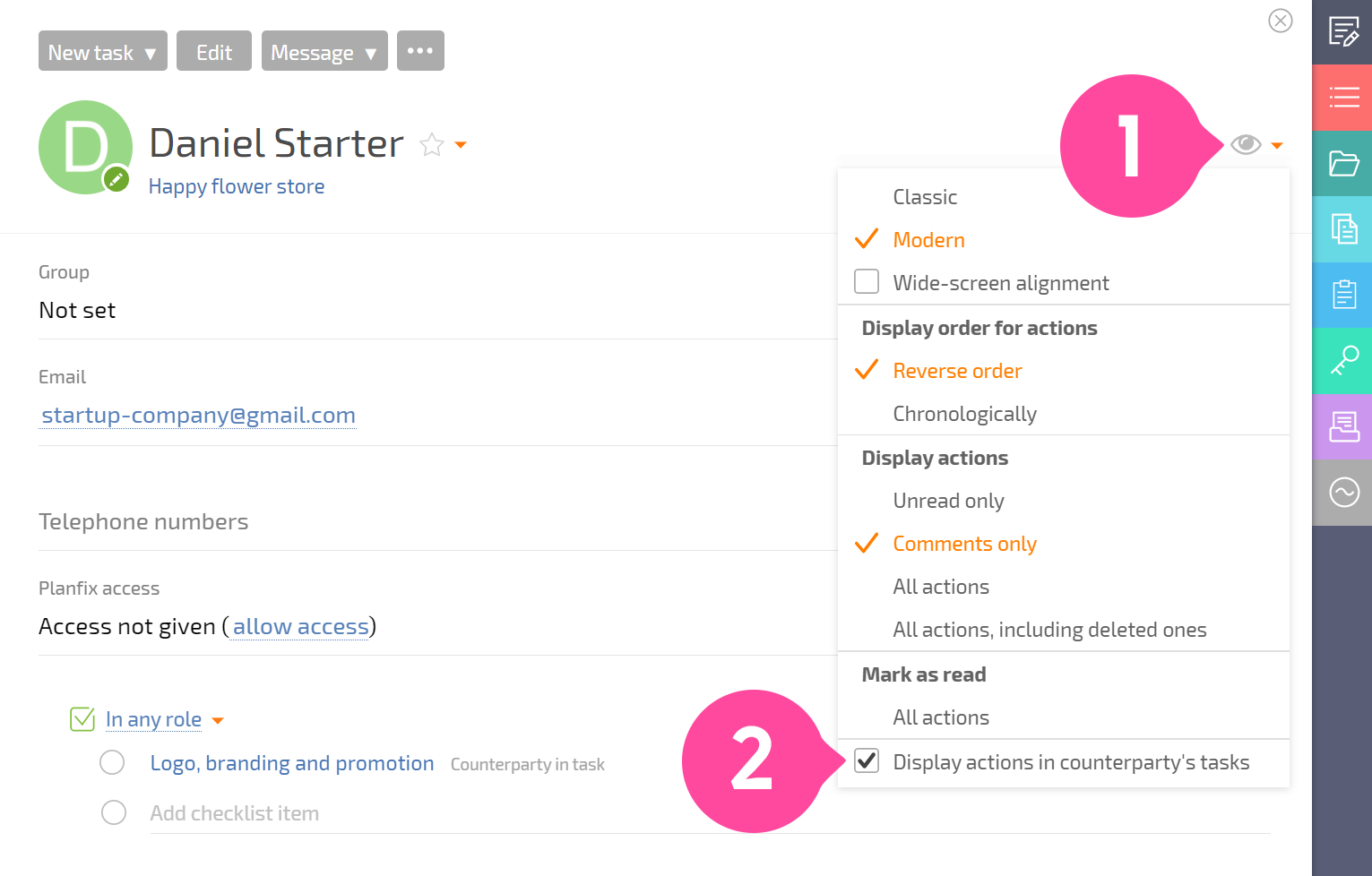
When enabled, all comments and actions from tasks where the contact or company is the counterparty will be displayed in the feed. They will be displayed in chronological order, and the task they're from will be specified. This allows you to see the entire history of work with contact in one place.
Another use of the comment feed
Adding information about the client that is most conveniently stored in their card. We typically recommend using tasks for adding information since tasks provide great flexibility and additional features. However, you can store information in the comment-feed of a contact card by creating a new comment or action, attaching documents, or setting a reminder.
Standard scenarios for using the comment feed in this way:
- Keeping a daily log of work for a client, recording progress and agreements;
- Creating reminders for yourself, so you don't forget to call or email someone back;
- Attaching files related to the client (price quotes, contracts, invoices, etc.);
- Communicating with colleagues about the client;
And so on.
Important
Comments added to a contact's feed will not be sent to the contact. Communication from Planfix with clients takes place in tasks.
Converting contacts into employees
You can convert a contact into a company employee in their contact card. When this is done, data from the system fields full name, email address, and phone number will be transferred to the employee card, but data from custom fields, along with the contact's group and supervisor, will not be preserved: