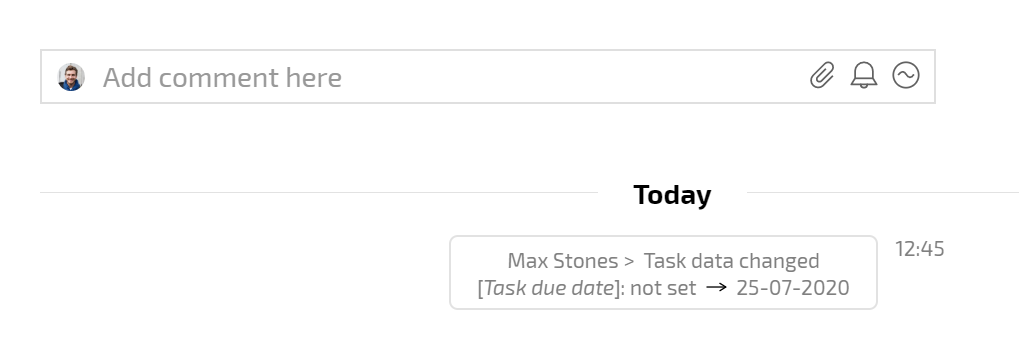Adding comments: Difference between revisions
No edit summary |
No edit summary |
||
| Line 12: | Line 12: | ||
===Another option=== | ===Another option=== | ||
The Plus sign icon next to the Planner section in the main Planfix menu. This opens a form for adding a new comment. You'll need to select a task where the comment will be added. | The '''Plus sign''' icon next to the [[Planner]] section in the main Planfix menu. This opens a form for adding a new comment. You'll need to select a task where the comment will be added. | ||
One advantage of this method is that it's available from any Planfix section: | One advantage of this method is that it's available from any Planfix section: | ||
Revision as of 19:15, 19 August 2020
Like tasks, Planfix comments can be added in different ways.
The quick option
In the desired task, click in the Add comment block:
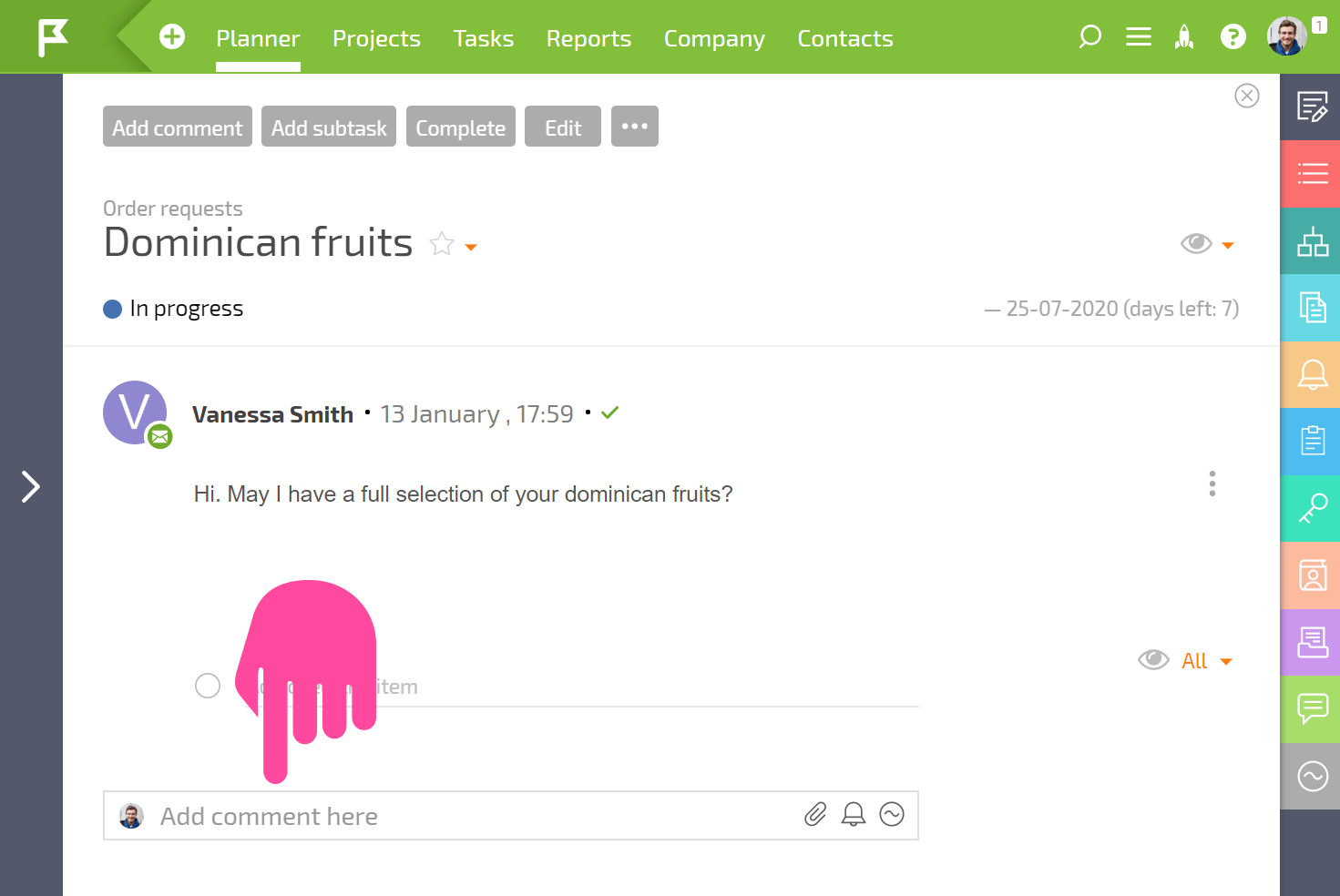
A form for adding a comment will open, where you can enter text, links, quotes, and more.
Another option
The Plus sign icon next to the Planner section in the main Planfix menu. This opens a form for adding a new comment. You'll need to select a task where the comment will be added. One advantage of this method is that it's available from any Planfix section:
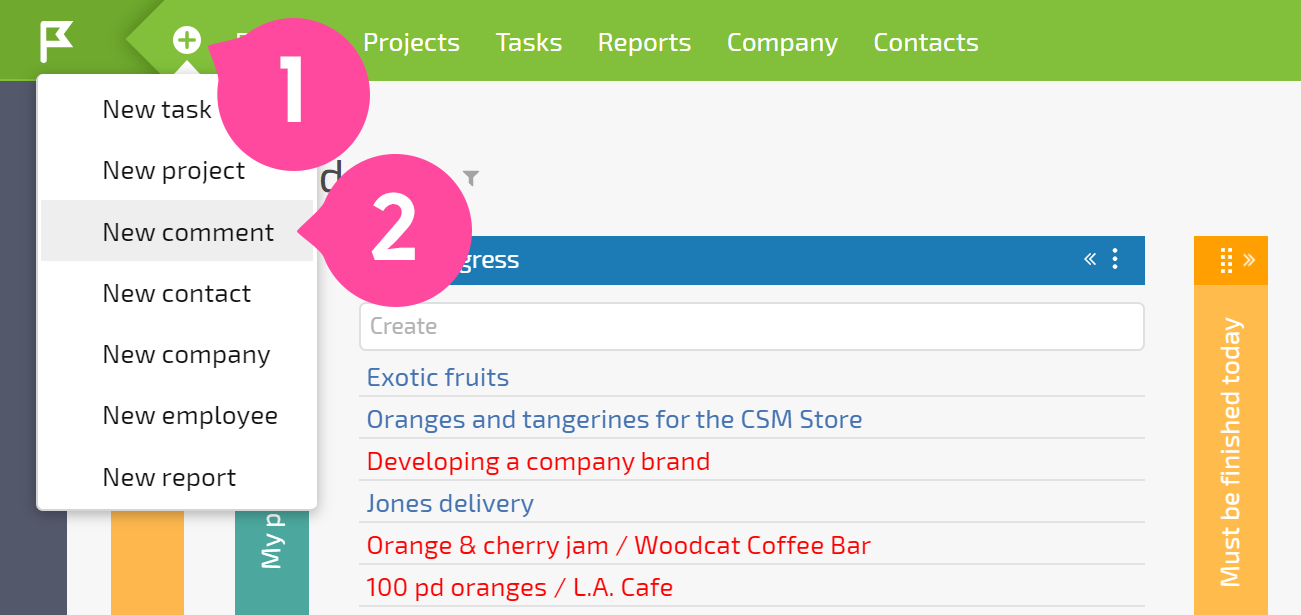
The classic option
Go to the desired task and click the "Add comment" button on the top panel:
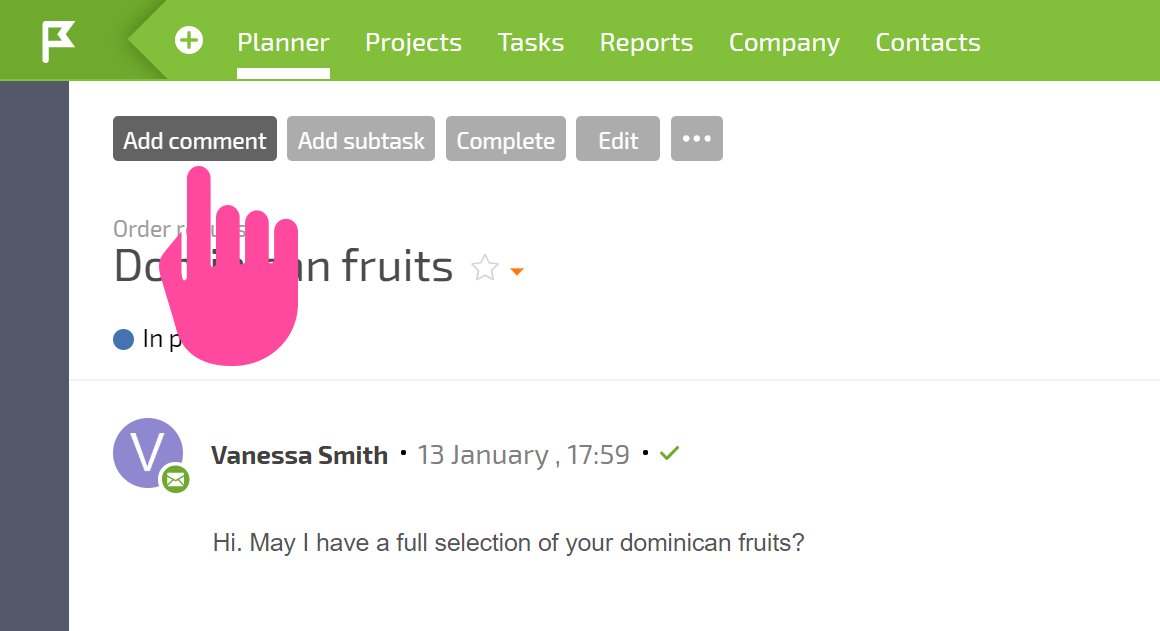
You can create a new comment in the Planner section in the same way. Hover your cursor over the desired task, and a list of operations will appear. Click the "New comment" button:
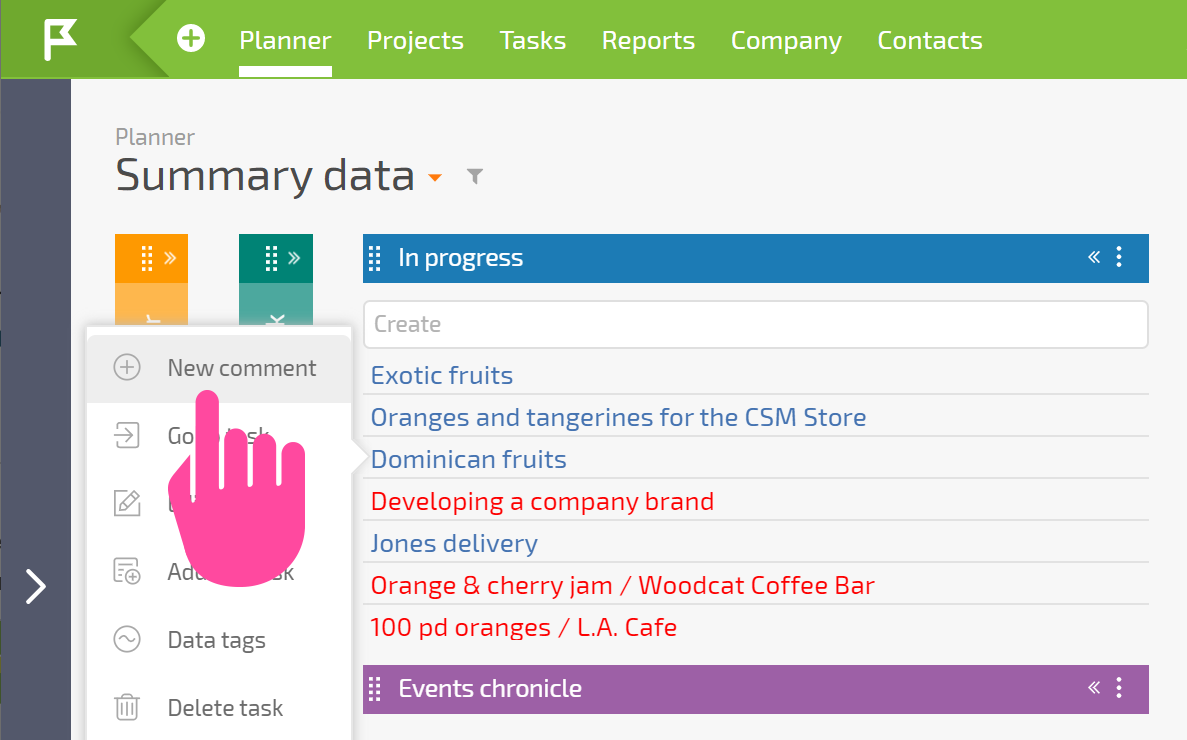
A lesser-known option
Some actions are added by the system automatically, as a result of specific user activity. For example, let's say you moved a task in a calendar. Planfix would then add an action to the task about the modified completion date. Let's say you set a meeting in your Planner. Planfix would then create a task and add a comment to it with a "Planned working time" data tag. Thanks to these automatically added comments, you can always see who did what in a task, and when: