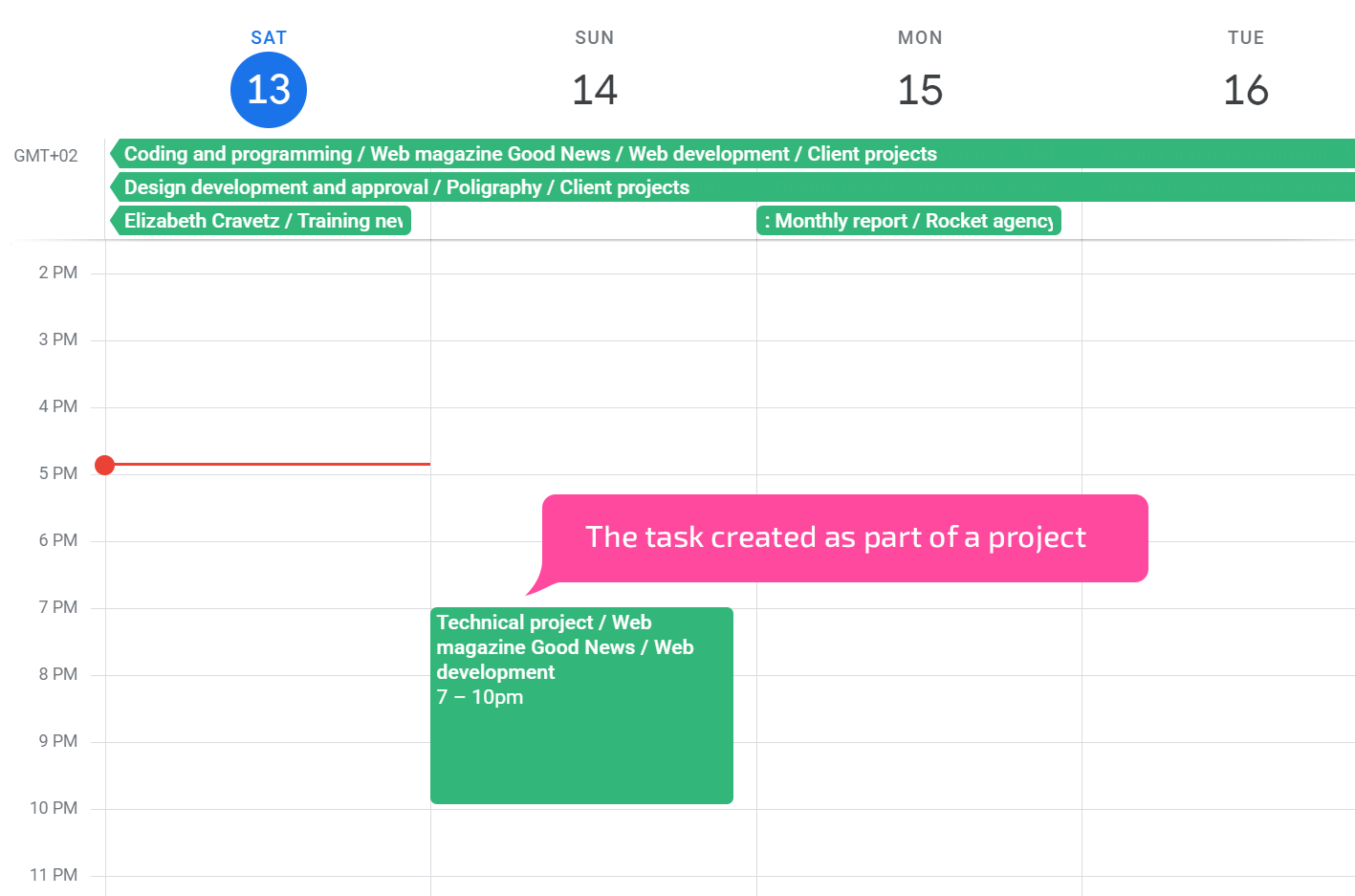Google Calendar synchronization: Difference between revisions
| Line 28: | Line 28: | ||
The same synchronization works when deadlines or task/event durations are changed. | The same synchronization works when deadlines or task/event durations are changed. | ||
When linking a Google | New events appear in Google Calendar almost instantly. When linking a Google Calendar, up to 300 events are synced regardless of their date. Events for the upcoming week are synced once a day under the following conditions: | ||
*There were no changes to these events in Planfix. | |||
*There were more than 300 events in the previous week. | |||
Tasks created in Google Calendar will be created in Planfix with the same parameters specified in the synchronized [[Types of planner lists | Planner lists]]: | Tasks created in Google Calendar will be created in Planfix with the same parameters specified in the synchronized [[Types of planner lists | Planner lists]]: | ||
https://s.pfx.so/pf/9P/JSl0P8.png | https://s.pfx.so/pf/9P/JSl0P8.png | ||
==Important== | ==Important== | ||
*When synchronizing with Planfix, a separate calendar is added to Google Calendar. Events need to be added to this new calendar, not to the standard calendar where they are created by default. | *When synchronizing with Planfix, a separate calendar is added to Google Calendar. Events need to be added to this new calendar, not to the standard calendar where they are created by default. | ||
Revision as of 10:35, 10 December 2024
You can synchronize your Google Calendar data with Planfix.
Synchronization settings
- In the prepared Planner calendar, click on the three dots to open the drop-down menu and select "Edit."

- In the window that opens, go to the "Integrations" section and click on the "Synchronize" button.
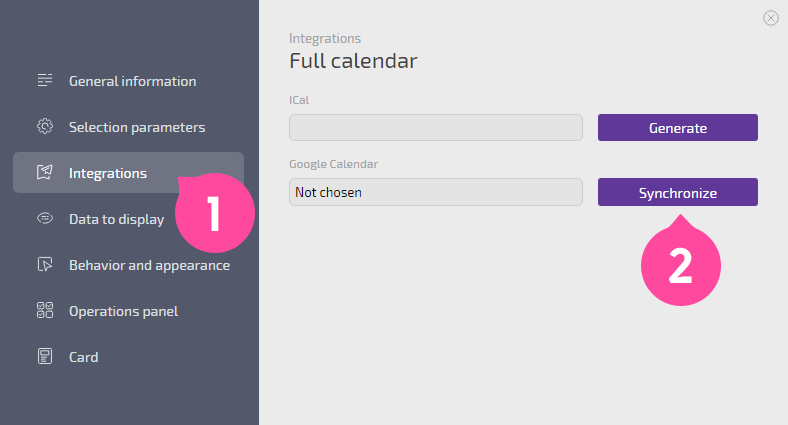
Next, Planfix will request to manage events in Google Calendar; click Allow.
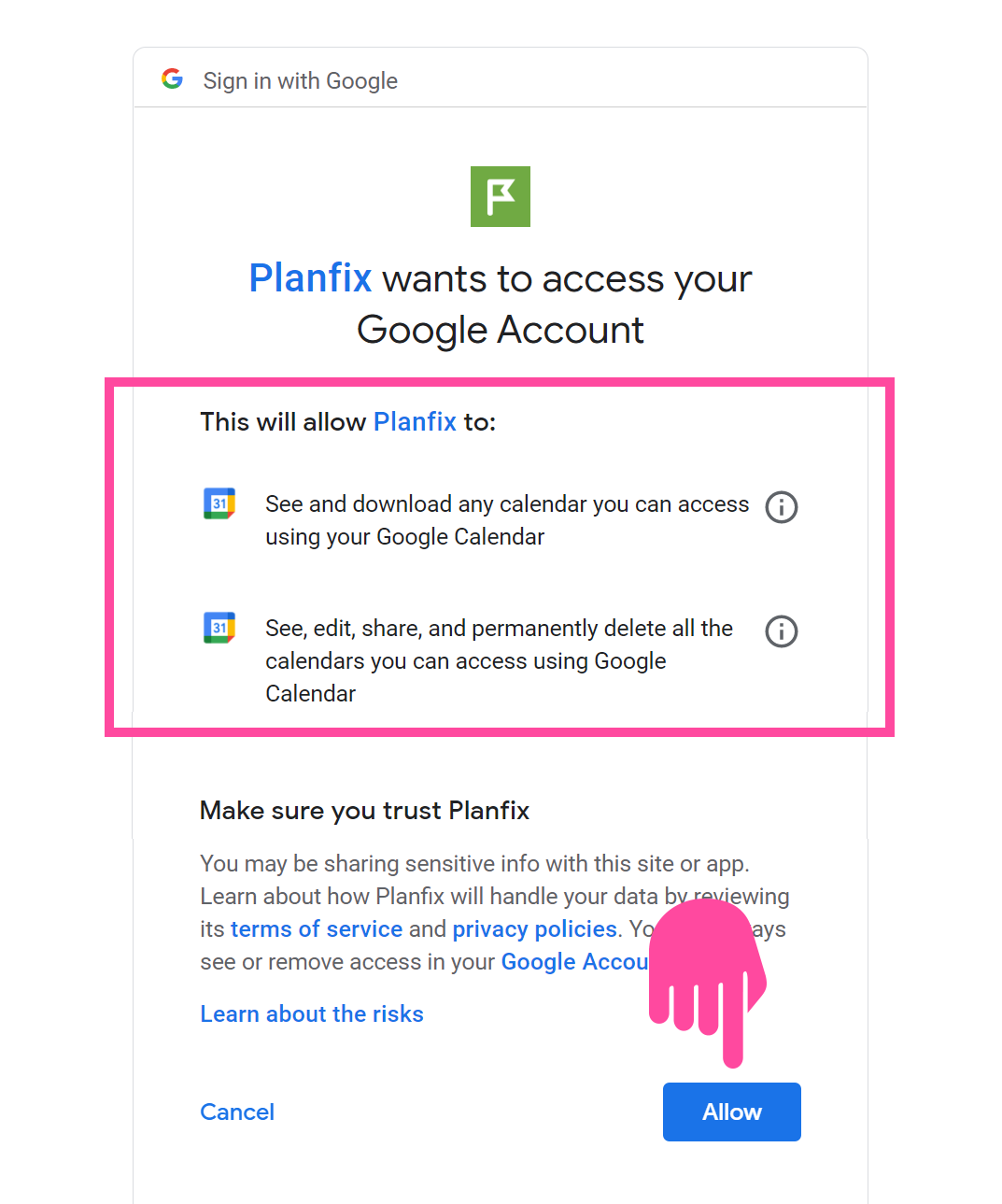
Employees can synchronize their tasks from the shared Planfix calendar with their personal Google Calendar. To do this:
- Make sure the calendar contains the condition: "Assignee" = Me.
- Each employee must individually enable calendar synchronization from Planfix to their Google Calendar by following the steps above.
Using synchronization
Once the connection has been established, tasks added to Planfix will be displayed in Google Calendar, and events added to Google Calendar will be displayed in Planfix.
The same synchronization works when deadlines or task/event durations are changed.
New events appear in Google Calendar almost instantly. When linking a Google Calendar, up to 300 events are synced regardless of their date. Events for the upcoming week are synced once a day under the following conditions:
- There were no changes to these events in Planfix.
- There were more than 300 events in the previous week.
Tasks created in Google Calendar will be created in Planfix with the same parameters specified in the synchronized Planner lists:
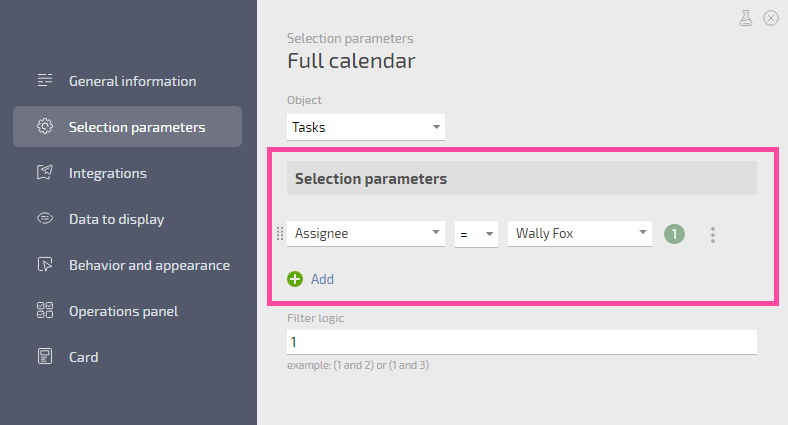
Important
- When synchronizing with Planfix, a separate calendar is added to Google Calendar. Events need to be added to this new calendar, not to the standard calendar where they are created by default.
- You can create a calendar in Google for each Planner list.
- You can select a calendar every time you create an event:
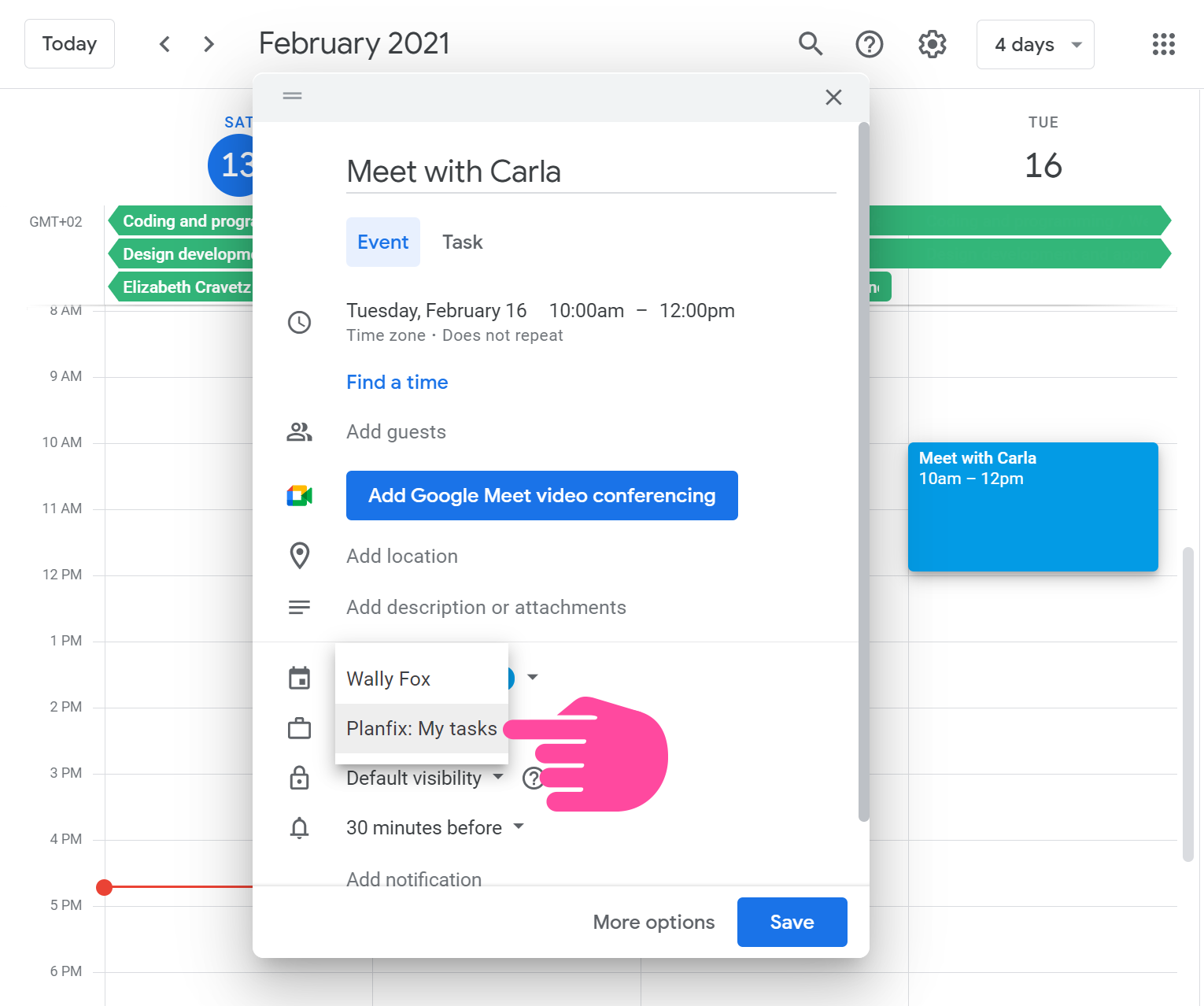
Please note
- The export will only take place in one Google account (where the planner list is linked).
- When a task is deleted from Google Calendar, it will be deleted in Planfix.
- This feature is only available for paid and premium accounts.
- Google has a limit on the number of synchronization operations. If this limit is exceeded, the filter that caused the number of operations to exceed the limit is automatically not synchronized.
- Reminders are not synchronized between Planfix and Google Calendar.
- Changes made in Google Calendar to task names are sent to Planfix. However, this doesn't apply to tasks created as part of a project, because Google Calendar doesn't support projects: