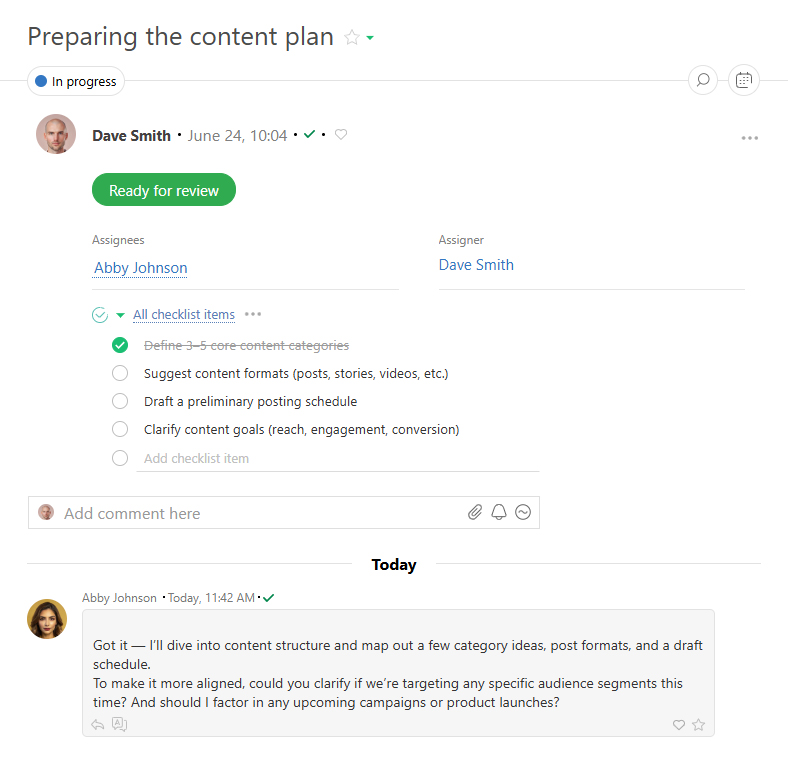Task card display settings: Difference between revisions
No edit summary |
No edit summary |
||
| (33 intermediate revisions by 2 users not shown) | |||
| Line 1: | Line 1: | ||
{{#seo: | |||
|title=Task card display settings | |||
|titlemode=append | |||
|keywords=planfix, tasks, card | |||
|description=Task card display settings | |||
}} | |||
By default, the [[Actions | comments]] in a [[tasks|task]] are displayed in chronological order, just like in most messaging apps: | |||
https:// | https://s.pfx.so/pf/k0/1LtJcP.jpg | ||
In the [[Old comment feed view|old view]] you can set the comment feed to show comments in reverse order or chronological order: | |||
https:// | https://s.pfx.so/pf/IB/TOrzDN.jpg | ||
==Types of comments or actions displayed== | |||
You can select any type of comment or action to be displayed on the task card: | |||
==Types of comments displayed== | |||
You can select | |||
https:// | https://s.pfx.so/pf/4B/izklLc.jpg | ||
*'''Unread only''' – displays ONLY unread comments. | |||
* | *'''Comments only''' – displays only comments, without system messages. | ||
* | *'''All actions''' – displays all comments, including system messages. | ||
*All | *'''All actions, including deleted ones''' – deleted actions are highlighted with a background. | ||
*All | *'''Subtask comments''' – allow you to see not only the comments that have been added directly to the task but also the comments of the subtasks. This is particularly useful for getting a complete picture of what is happening in a large or long-term task. | ||
*'''Data tags without comments''' – displays data tags that don't contain any comments. | |||
==Mark all comments as read== | ==Mark all comments as read== | ||
Sometimes you need to mark all comments in a task as read. There's a menu item to make this easier: | Sometimes you need to mark all comments in a task as read. There's a menu item to make this easier: | ||
https://s.pfx.so/pf/lr/zwkqMX.jpg | |||
==Old comment feed view== | |||
In addition to the [[Chat view|main view]] of the comment feed in the [[Task cards|task card]], you can also switch to the old view. To switch to the old comment [[Task action feed|feed view]], follow these steps: | |||
== | |||
*Go to the employee’s card — Settings — Appearance | |||
*Disable new default comment feed view: | |||
https://s.pfx.so/pf/jI/HHvgAB.jpg | |||
The main difference between the old view and the current view is that in the old view, all elements (description, checklist, fields, and comments) are immediately visible when you open the task. You do not have to switch between them as you do in the current view. This layout has its pros and cons: | |||
*Pros – Everything is visible at once. | |||
*Cons – The comments may not fit entirely on the screen if the description or checklist contains the following a lot of content: | |||
https://s.pfx.so/pf/pG/lDqJus.jpg | |||
== Go To == | == Go To == | ||
Latest revision as of 12:13, 27 June 2025
By default, the comments in a task are displayed in chronological order, just like in most messaging apps:
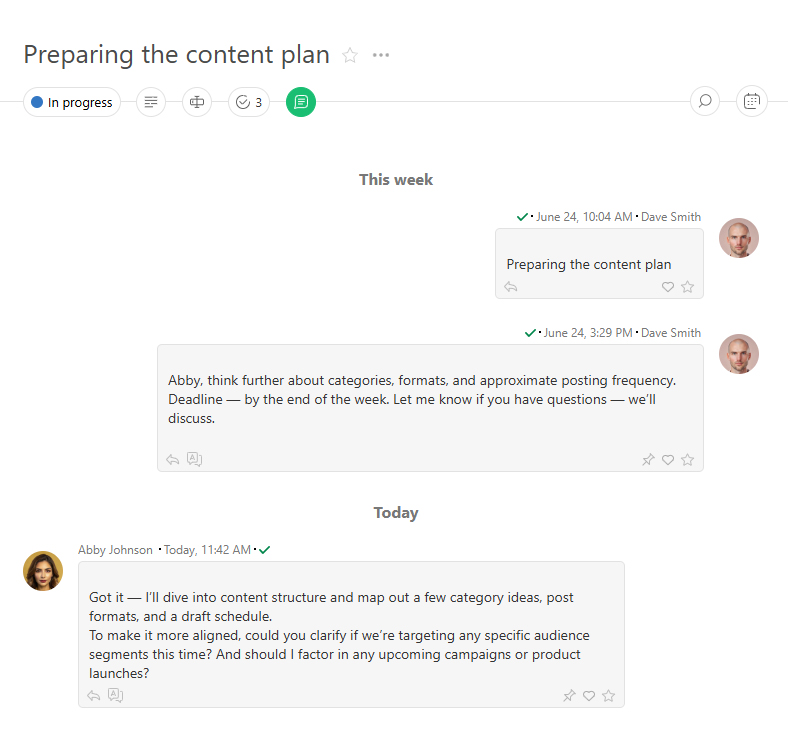
In the old view you can set the comment feed to show comments in reverse order or chronological order:
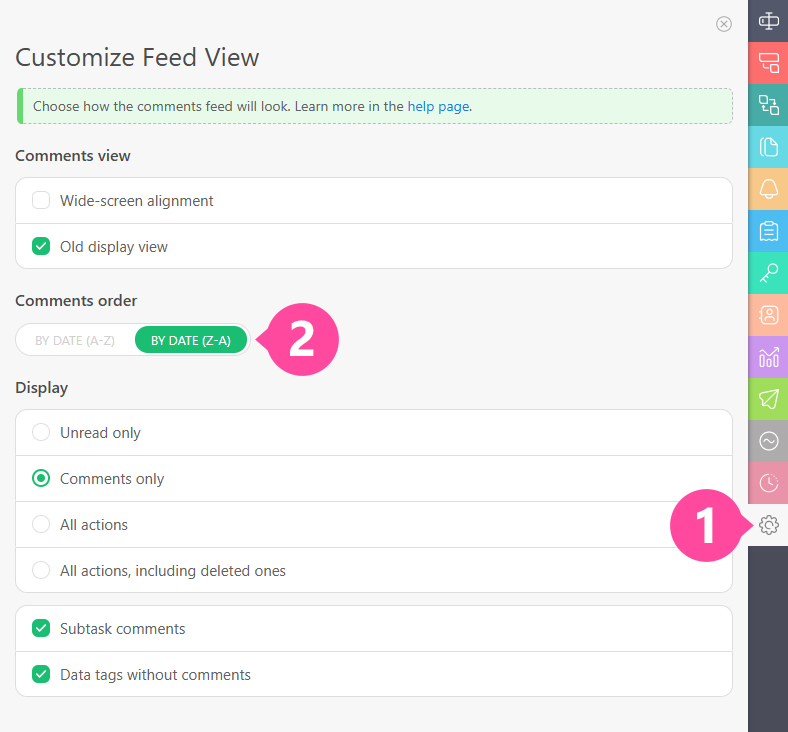
Types of comments or actions displayed
You can select any type of comment or action to be displayed on the task card:
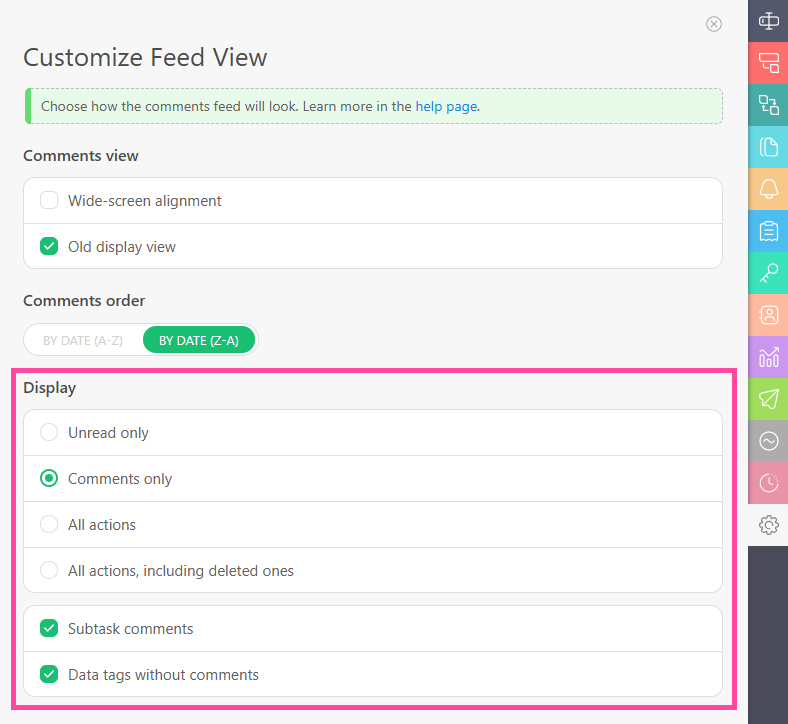
- Unread only – displays ONLY unread comments.
- Comments only – displays only comments, without system messages.
- All actions – displays all comments, including system messages.
- All actions, including deleted ones – deleted actions are highlighted with a background.
- Subtask comments – allow you to see not only the comments that have been added directly to the task but also the comments of the subtasks. This is particularly useful for getting a complete picture of what is happening in a large or long-term task.
- Data tags without comments – displays data tags that don't contain any comments.
Mark all comments as read
Sometimes you need to mark all comments in a task as read. There's a menu item to make this easier:
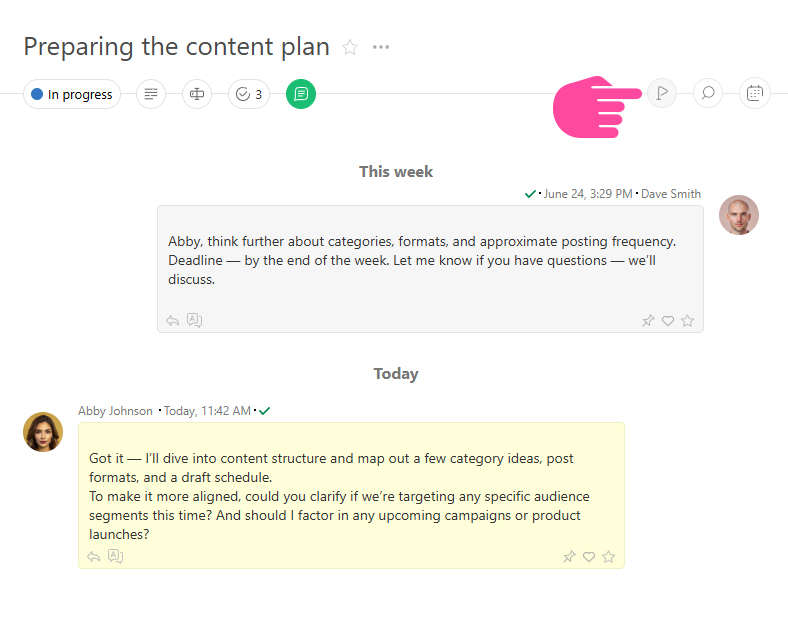
Old comment feed view
In addition to the main view of the comment feed in the task card, you can also switch to the old view. To switch to the old comment feed view, follow these steps:
- Go to the employee’s card — Settings — Appearance
- Disable new default comment feed view:
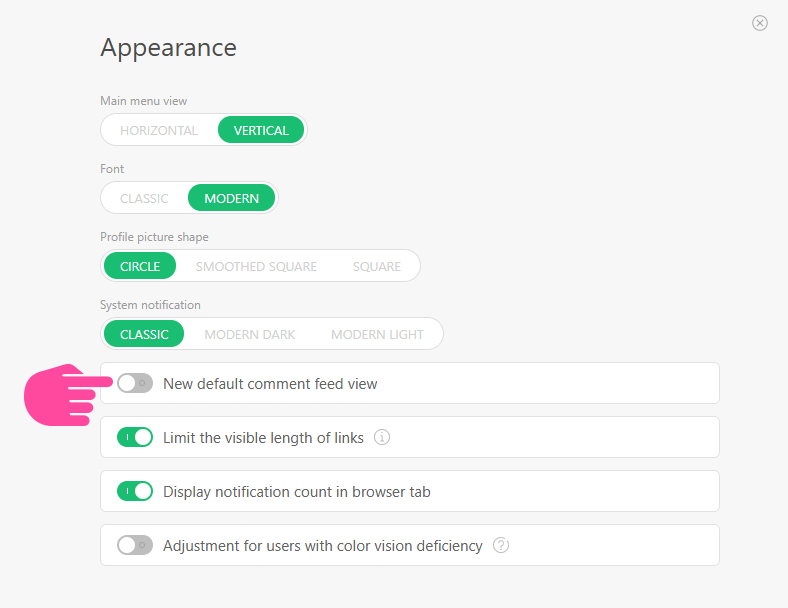
The main difference between the old view and the current view is that in the old view, all elements (description, checklist, fields, and comments) are immediately visible when you open the task. You do not have to switch between them as you do in the current view. This layout has its pros and cons:
- Pros – Everything is visible at once.
- Cons – The comments may not fit entirely on the screen if the description or checklist contains the following a lot of content: