Installing the Income and Expenses Accounting Solution: Difference between revisions
From Planfix
(Created page with "{{#seo: |title=Installing the Income and Expenses Accounting configuration |titlemode=append |keywords=Planfix, Income and Expenses Accounting, Configuration, configurations, Installing |description=Installing the Income and Expenses Accounting configuration }} To install the the Income and Expenses Accounting configuration, go to the [https://planfix.com/conf/partner/160/Project%20management#description configuration page] and click on the '''Instal...") |
No edit summary |
||
| (28 intermediate revisions by 2 users not shown) | |||
| Line 1: | Line 1: | ||
{{#seo: | {{#seo: | ||
|title=Installing the Income and Expenses Accounting | |title=Installing the Income and Expenses Accounting Solution | ||
|titlemode=append | |titlemode=append | ||
|keywords=Planfix, Income and Expenses Accounting, | |keywords=Planfix, Income and Expenses Accounting, Solution, solutions, Installing | ||
|description=Installing the Income and Expenses Accounting | |description=Installing the Income and Expenses Accounting Solution | ||
}} | }} | ||
https://s.pfx.so/pf/ | <div style="background-color:#ffcaca; border: 1px solid #fd9292;padding:10px;">The account owner or administrator can install configurations.</div> | ||
You can install the desired solution in two ways: | |||
== On the "Solutions" page == | |||
*Go to the [[Ready-made Solutions | solutions]] page. | |||
*Choose the needed solution. | |||
*Click the '''Install solution''' button: | |||
https://s.pfx.so/pf/Fw/vUolQK.png | |||
== In the Planfix account: == | |||
*Go to the '''[[Account Management]]''' section — '''Solutions'''. | |||
*Click the '''Install solution''' button: | |||
https://s.pfx.so/pf/QI/iOQrJr.png | |||
*On the '''Solutions''' page, select the solution you want to install from the list of available solutions: | |||
https://s.pfx.so/pf/H5/nrmkD2.png | |||
*Click the Install button. | |||
You can | == Please note: == | ||
You can install the Solution while on the list of installed solutions. When you click '''Install Solution in the catalog''', you'll be taken to the '''Solutions''' page, where you can install the desired solution: | |||
https://s.pfx.so/pf/zi/tPqhsi.png | |||
== Important == | |||
The screenshot shows only one example of a solution — you should choose the one you want to install. | |||
== Go To == | == Go To == | ||
*[[ | *[[Income and Expenses Accounting]] | ||
*[[ | *[[How to restore the default settings in the Income and Expenses Accounting Solution | How to restore the default settings]] | ||
*[[Ready-made Solutions]] | |||
Latest revision as of 09:08, 30 June 2023
The account owner or administrator can install configurations.
You can install the desired solution in two ways:
On the "Solutions" page
- Go to the solutions page.
- Choose the needed solution.
- Click the Install solution button:
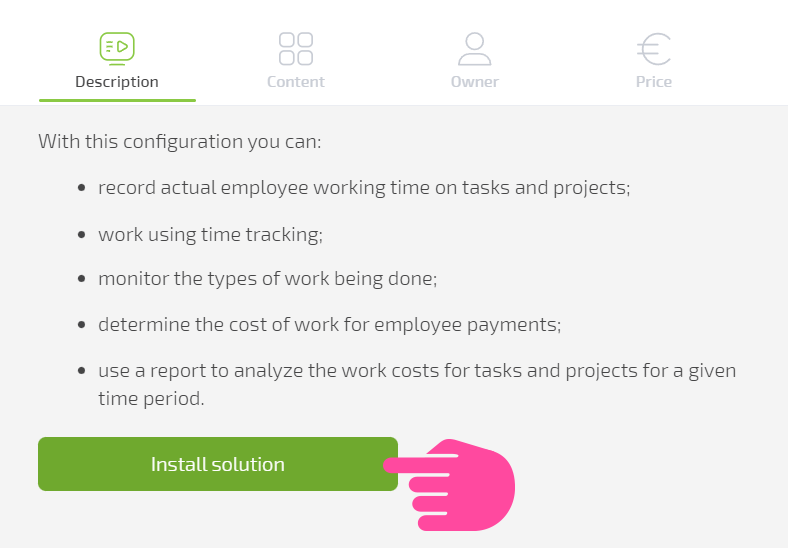
In the Planfix account:
- Go to the Account Management section — Solutions.
- Click the Install solution button:
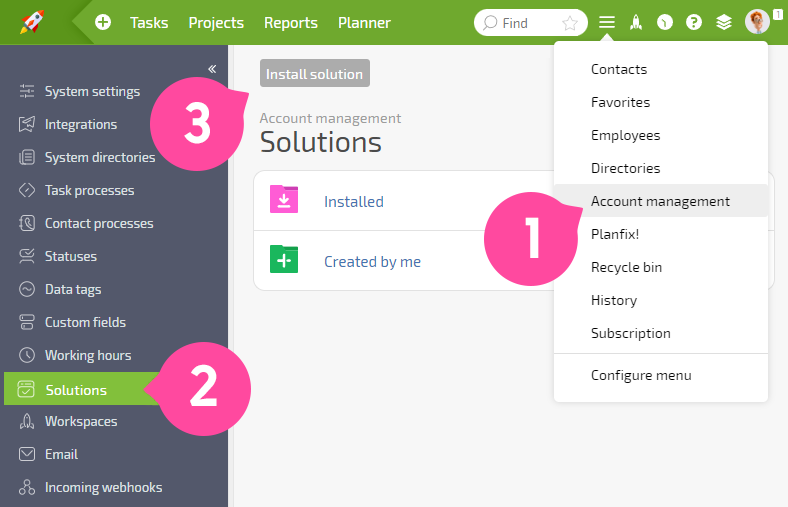
- On the Solutions page, select the solution you want to install from the list of available solutions:
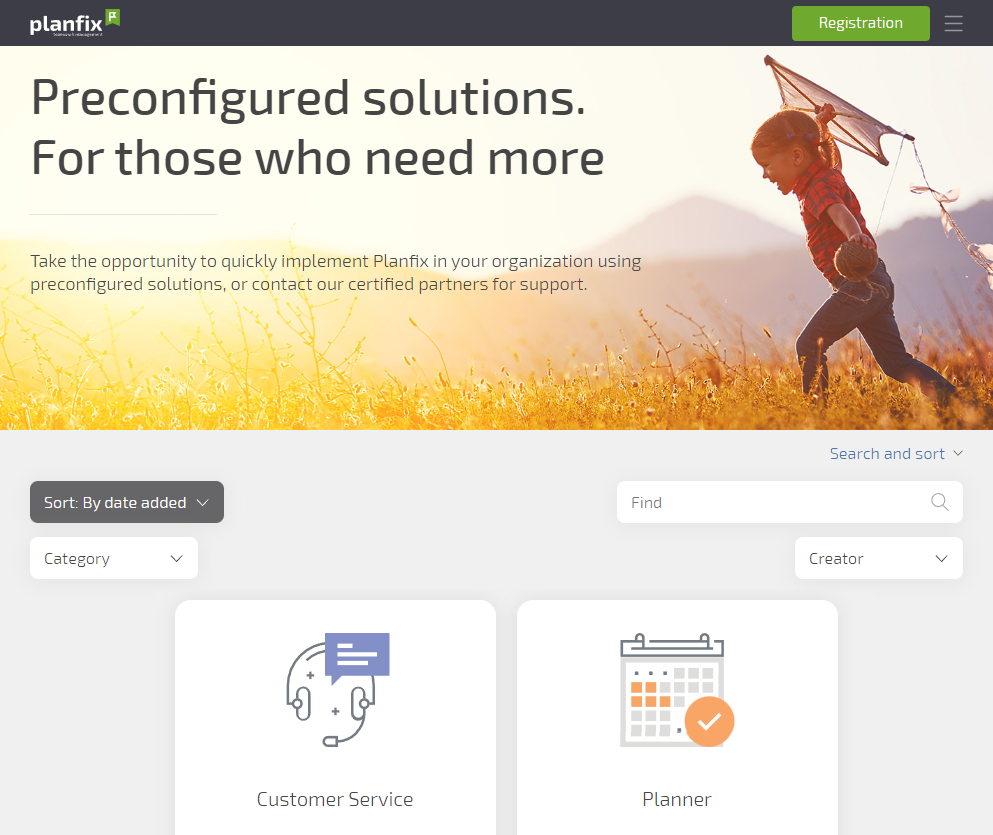
- Click the Install button.
Please note:
You can install the Solution while on the list of installed solutions. When you click Install Solution in the catalog, you'll be taken to the Solutions page, where you can install the desired solution:
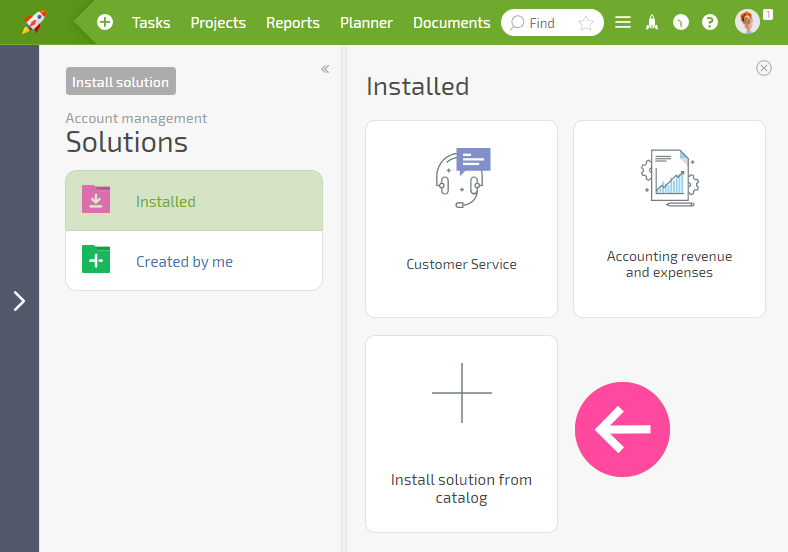
Important
The screenshot shows only one example of a solution — you should choose the one you want to install.
