Project Management Solution - Adding employees: Difference between revisions
From Planfix
No edit summary |
No edit summary |
||
| (7 intermediate revisions by 2 users not shown) | |||
| Line 1: | Line 1: | ||
{{#seo: | {{#seo: | ||
|title=Project Management | |title=Project Management Solution - Adding employees | ||
|titlemode=append | |titlemode=append | ||
|keywords=Planfix, | |keywords=Planfix, solution, work with solution Project Management, Add employees | ||
|description=Project Management | |description=Project Management Solution - Adding employees | ||
}} | }} | ||
To add employees who will work with requests in the [[Project Management | To add employees who will work with requests in the [[Project Management Solution]], follow these steps: | ||
*Go to the '''Employees''' section: | *Go to the '''Employees''' section: | ||
https://s.pfx.so/pf/lP/Ew9BGN.png | https://s.pfx.so/pf/lP/Ew9BGN.png | ||
*Add a new employee: | *Add a new employee: | ||
https://s.pfx.so/pf/0b/lrSWyC.png | https://s.pfx.so/pf/0b/lrSWyC.png | ||
| Line 19: | Line 21: | ||
*Enter the '''first name''', '''last name''', and '''email address''' of the employee | *Enter the '''first name''', '''last name''', and '''email address''' of the employee | ||
*In the '''Groups''' section, add the Project managers group: | *In the '''Groups''' section, add the Project managers group: | ||
https://s.pfx.so/pf/Zw/fAnBOR.png | https://s.pfx.so/pf/Zw/fAnBOR.png | ||
| Line 25: | Line 28: | ||
*Click '''Create Employee''' | *Click '''Create Employee''' | ||
*Navigate to the'''Settings''' section in the created employee's profile: | *Navigate to the'''Settings''' section in the created employee's profile: | ||
https://s.pfx.so/pf/ | |||
https://s.pfx.so/pf/ub/gHQg0R.png | |||
*Set the ''' | *Set the '''Project management workspace''' by default: | ||
https://s.pfx.so/pf/ | |||
https://s.pfx.so/pf/N0/W7QRvm.png | |||
The employee will receive an invitation with an activation link to your specified address. When he clicks on the link, he independently sets a login and a password for further work in Planfix. | The employee will receive an invitation with an activation link to your specified address. When he clicks on the link, he independently sets a login and a password for further work in Planfix. | ||
After logging in, he can start working immediately in the ''' | After logging in, he can start working immediately in the '''Project management''' workspace. | ||
== Go To == | == Go To == | ||
*[[ | *[[Project Management Solution]] | ||
*[[ | *[[Ready-made Solutions]] | ||
Latest revision as of 02:39, 13 April 2023
To add employees who will work with requests in the Project Management Solution, follow these steps:
- Go to the Employees section:

- Add a new employee:
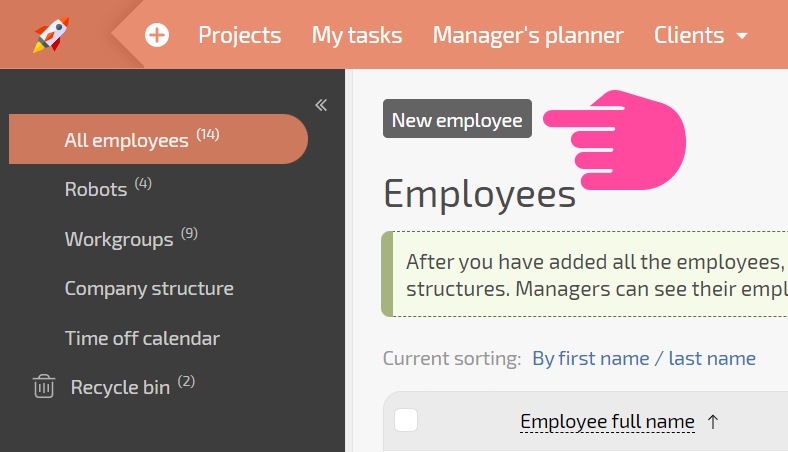
- Enter the first name, last name, and email address of the employee
- In the Groups section, add the Project managers group:
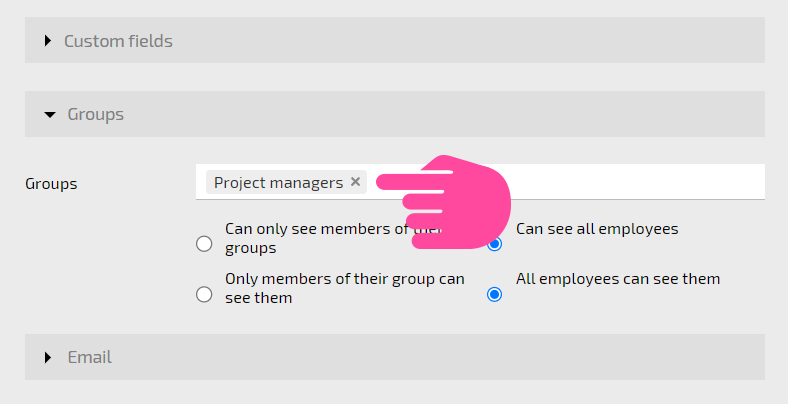
- Click Create Employee
- Navigate to theSettings section in the created employee's profile:
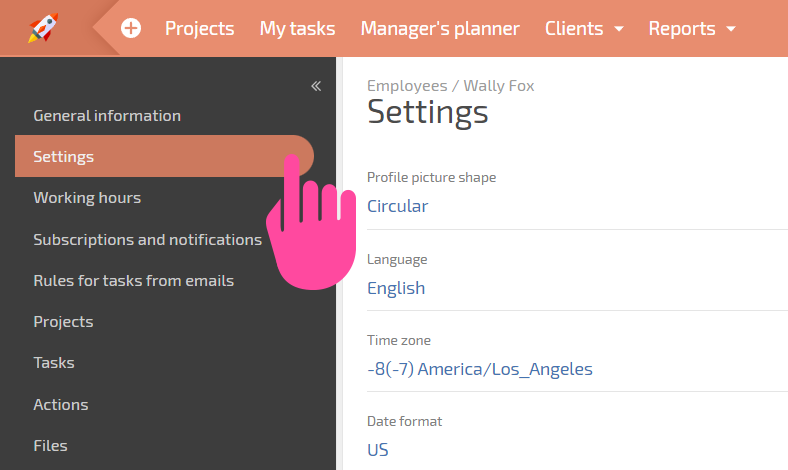
- Set the Project management workspace by default:
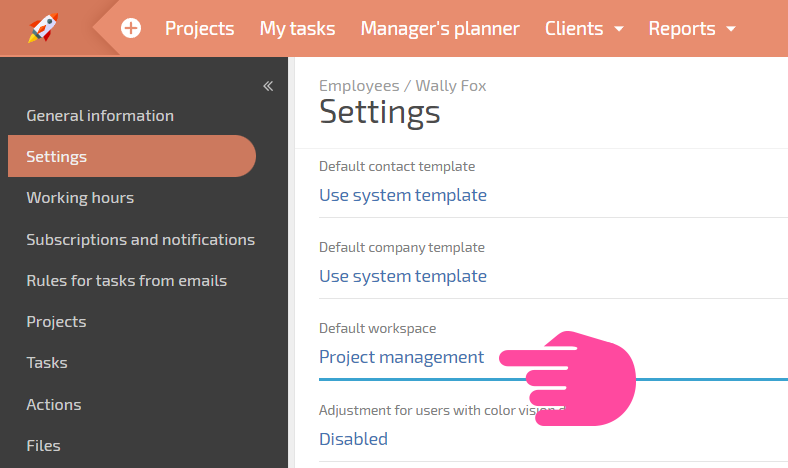
The employee will receive an invitation with an activation link to your specified address. When he clicks on the link, he independently sets a login and a password for further work in Planfix.
After logging in, he can start working immediately in the Project management workspace.
