Task process buttons: Difference between revisions
No edit summary |
No edit summary |
||
| (11 intermediate revisions by 2 users not shown) | |||
| Line 1: | Line 1: | ||
{{#seo: | |||
|title=Task process buttons | |||
|titlemode=append | |||
|keywords=Planfix, task, statuses, changing, task statuses | |||
|description=Task process buttons | |||
}} | |||
These buttons are found in the section '''Account management - Task processes''' - desired task process: | |||
https://s.pfx.so/pf/M5/9audN9.png | |||
Select the desired process - '''Buttons:''' | |||
https://s.pfx.so/pf/DK/ThQVkZ.png | |||
In the Buttons subsection you can see a list of '''buttons''' that have been added and options to add new ones: | |||
https://s.pfx.so/pf/52/9Mvjvh.png | |||
https:// | |||
== Adding buttons == | == Adding buttons == | ||
To add a [[Buttons | button]], you must specify: | |||
To add a button, you must specify: | |||
1. Which processes the button can be displayed in. | 1. Which processes the button can be displayed in. | ||
| Line 29: | Line 29: | ||
5. The set of actions that will be performed when the button is clicked. | 5. The set of actions that will be performed when the button is clicked. | ||
Displaying buttons in task cards | |||
Buttons created in task processes can be displayed in task card menus: | |||
https://s.pfx.so/pf/bj/mqL50r.png | |||
https://s.pfx.so/pf/NF/ypDmMW.png | |||
https:// | == Adding buttons based on scripts == | ||
There is a quick way to create a button based on an existing . To do this, select the desired [[scripts |script]] and then select '''Copy as button''' from the menu: | |||
https://s.pfx.so/pf/ar/UucTjD.png | |||
When you do this, an interface for creating a button will open, where the corresponding data will automatically be loaded from the selected script. If necessary, this data can be edited or supplemented. | |||
== Go To == | == Go To == | ||
*[[Buttons]] | |||
*[[Processes]] | |||
*[[Task processes]] | *[[Task processes]] | ||
*[[Feature Description]] | *[[Feature Description]] | ||
Latest revision as of 14:28, 26 August 2022
These buttons are found in the section Account management - Task processes - desired task process:
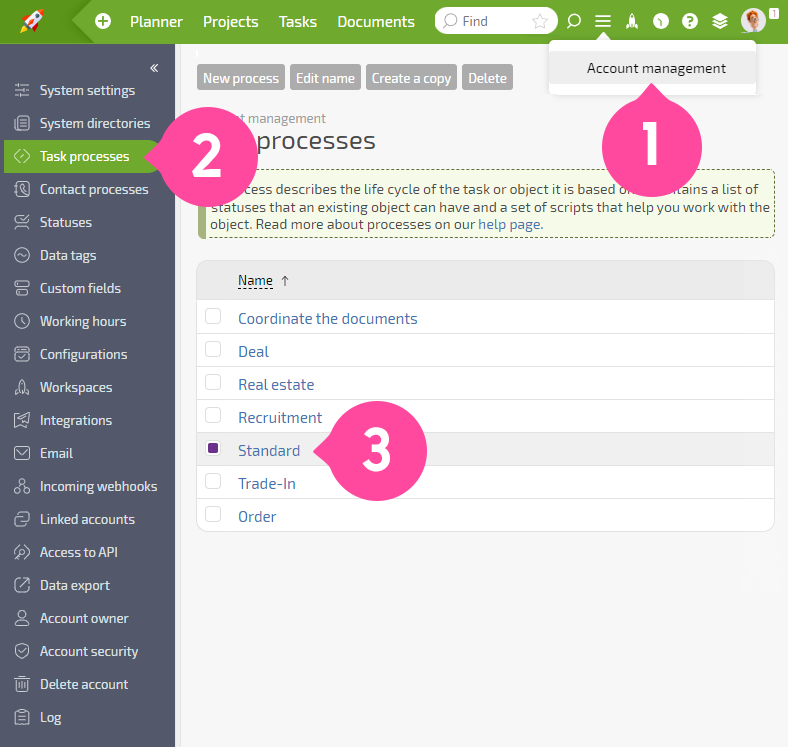
Select the desired process - Buttons:
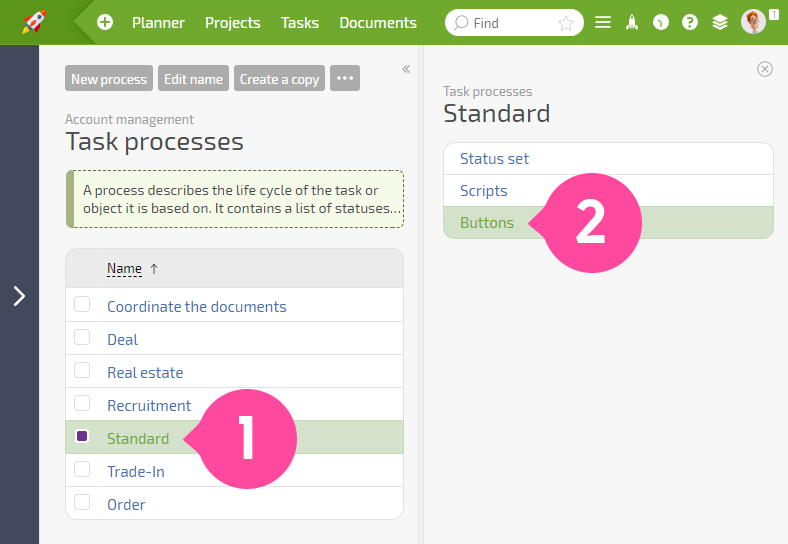
In the Buttons subsection you can see a list of buttons that have been added and options to add new ones:
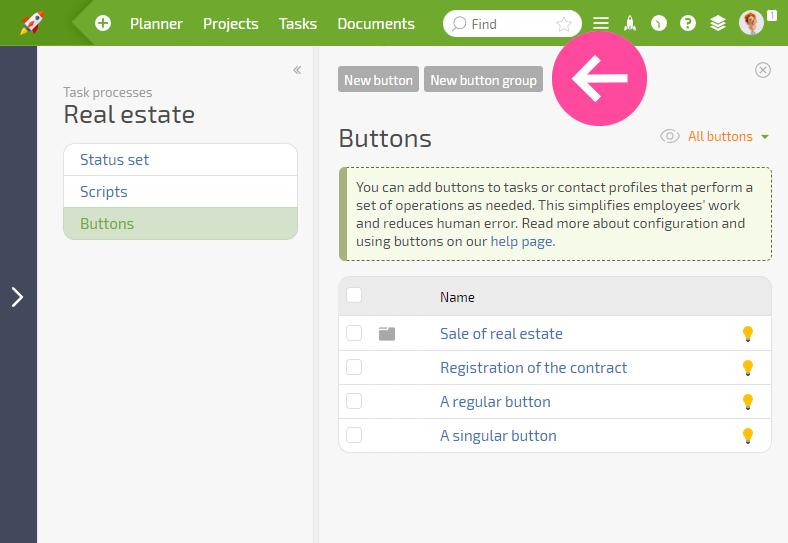
Adding buttons
To add a button, you must specify: 1. Which processes the button can be displayed in.
2. The set of conditions under which it will be displayed.
3. Who can click the button. Even if the conditions are met, the button will only be visible to the users specified in this field.
4. Button appearance settings
5. The set of actions that will be performed when the button is clicked.
Displaying buttons in task cards
Buttons created in task processes can be displayed in task card menus:
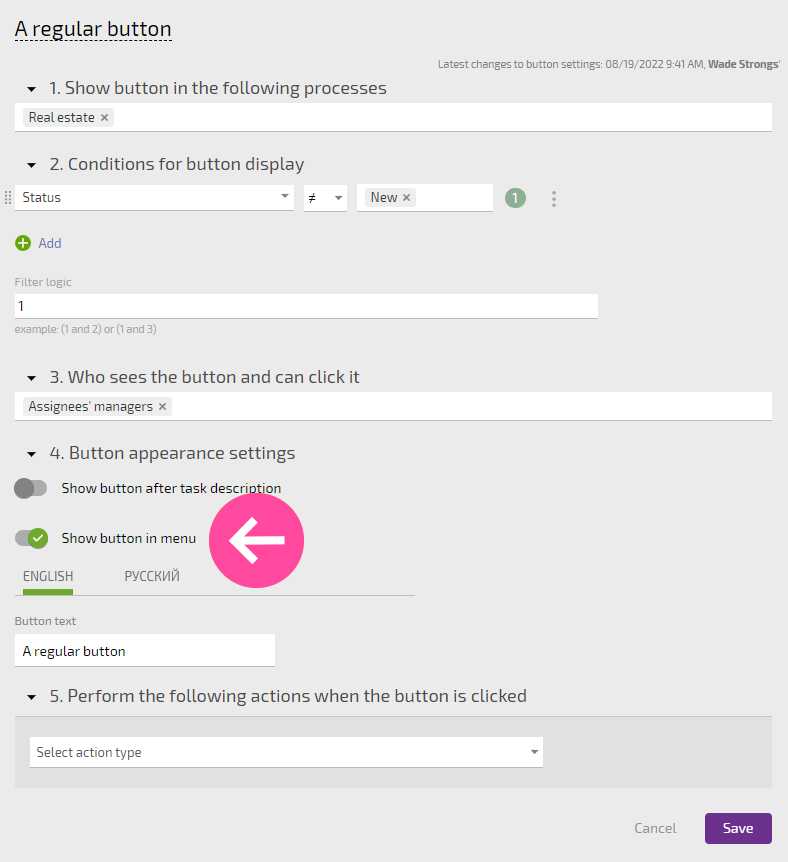
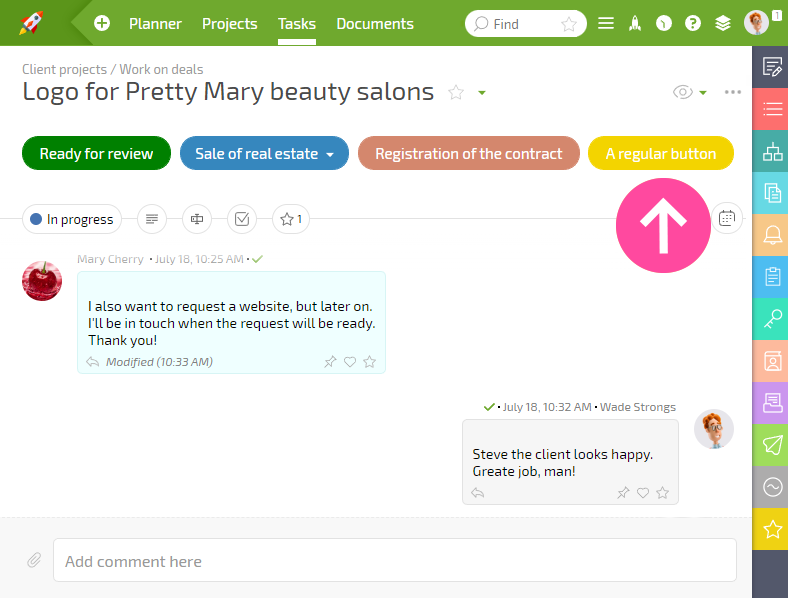
Adding buttons based on scripts
There is a quick way to create a button based on an existing . To do this, select the desired script and then select Copy as button from the menu:
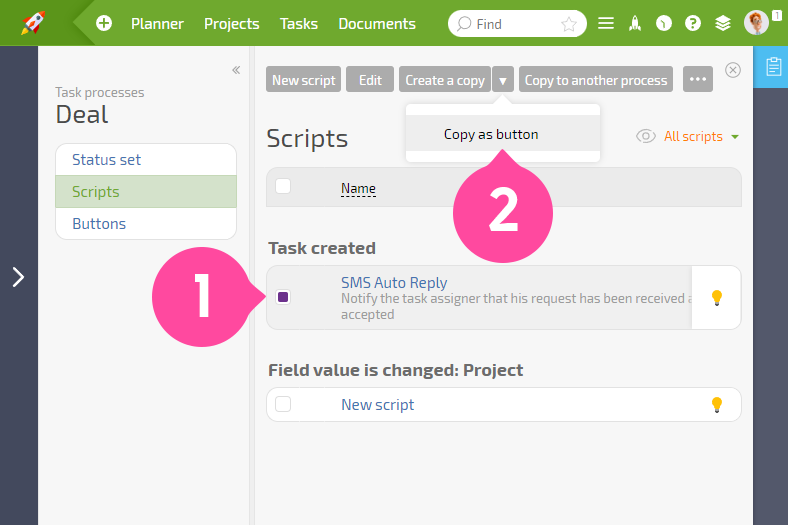
When you do this, an interface for creating a button will open, where the corresponding data will automatically be loaded from the selected script. If necessary, this data can be edited or supplemented.
