Adding files using drag and drop: Difference between revisions
From Planfix
No edit summary |
No edit summary |
||
| Line 1: | Line 1: | ||
[[Files]] and images can be added to a task using drag and drop. To do this, just drag the file you need into the task. In addition: | [[Files]] and images can be added to a [[Tasks | task]] using drag and drop. To do this, just drag the file you need into the task. In addition: | ||
*If you drag a file to a task card in viewing mode, the interface for adding a new comment will open, which will already contain the file as an attachment. You can also add files when writing a comment: | *If you drag a file to a task card in viewing mode, the interface for adding a new comment will open, which will already contain the file as an attachment. You can also add files when writing a comment: | ||
Latest revision as of 22:35, 28 December 2020
Files and images can be added to a task using drag and drop. To do this, just drag the file you need into the task. In addition:
- If you drag a file to a task card in viewing mode, the interface for adding a new comment will open, which will already contain the file as an attachment. You can also add files when writing a comment:
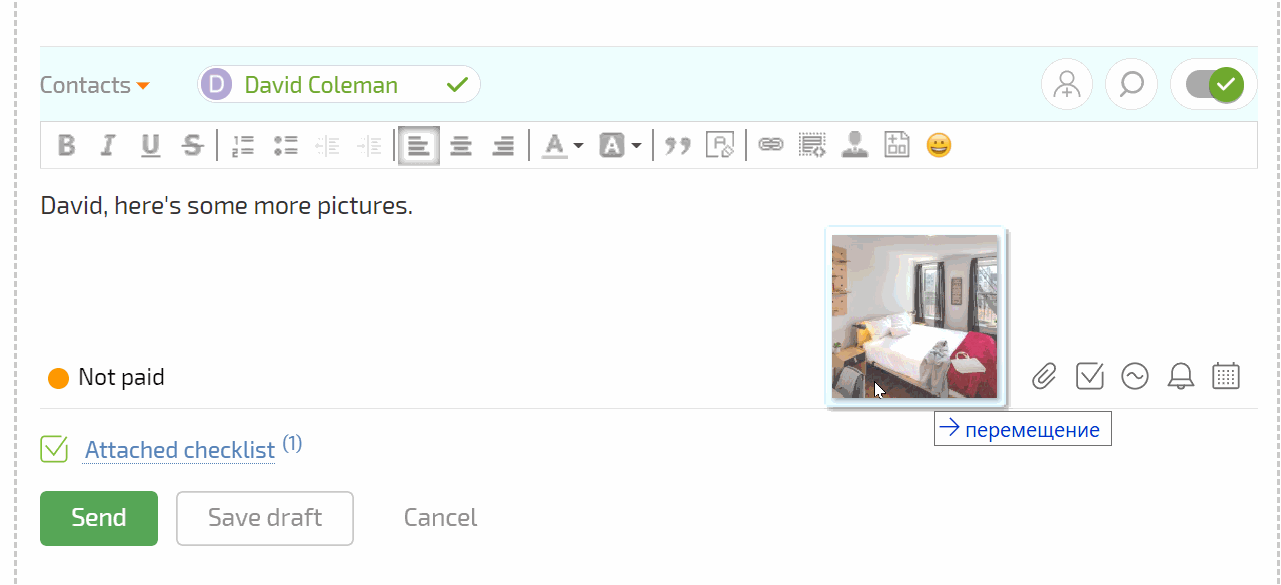
- If you drag an image file into the window where you're writing a comment, the image will be pasted directly into the comment text:
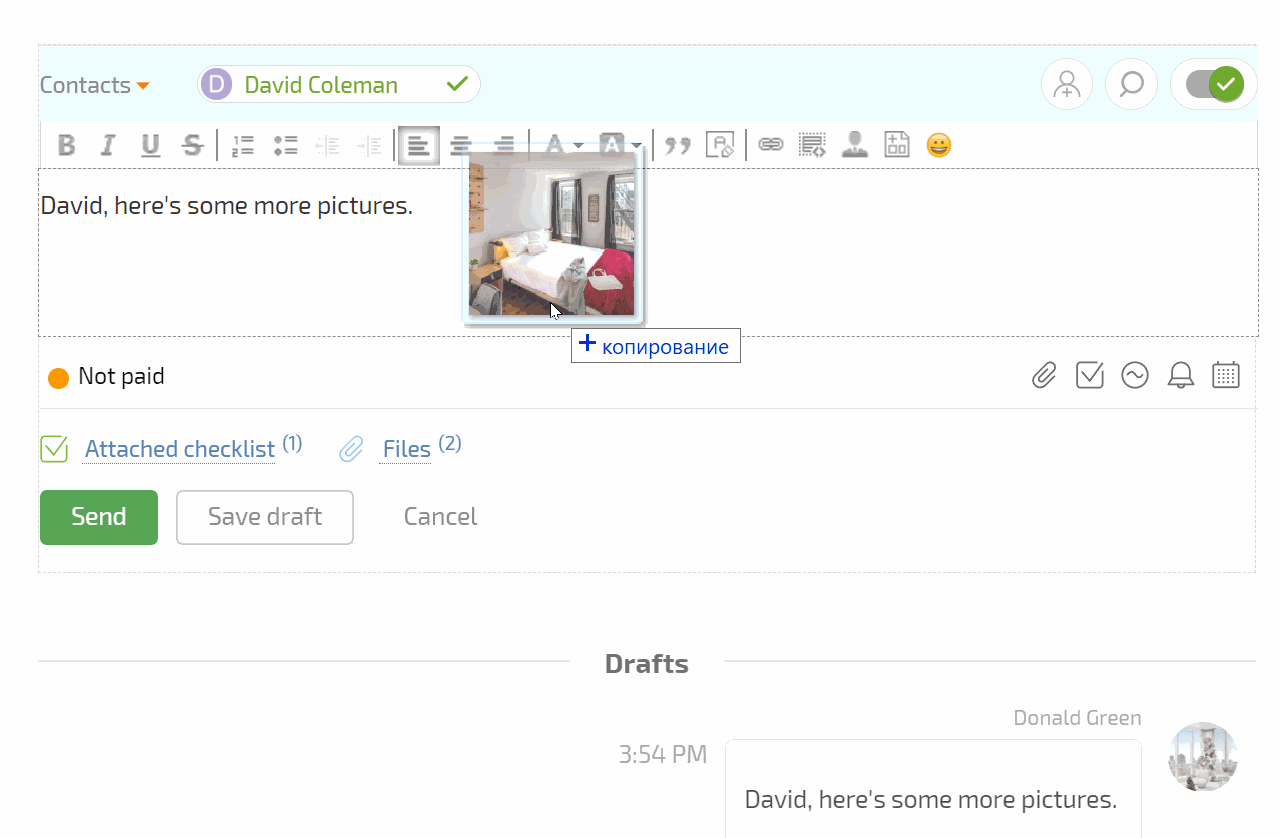
Similarly, you can paste an image into a task description when creating or editing the task.
- You can also paste an image into text from the clipboard: copy it with Ctrl+C and paste it with Ctrl+V:
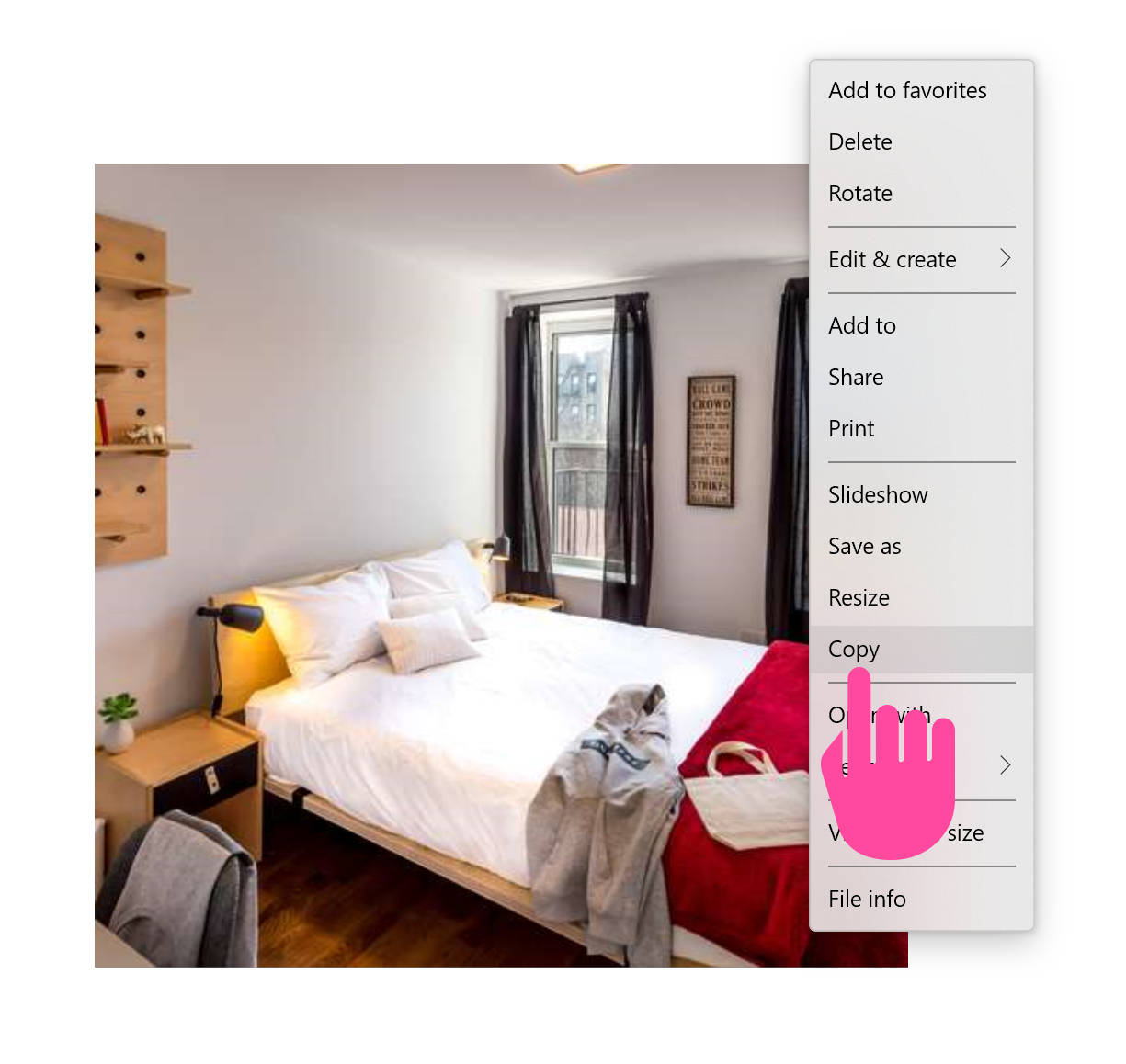
Additional information
- You can drag images into text from different sources (such as websites open in other browser tabs).
- You can drag and drop files within a task: from a comment to comment or from the Documents panel to a comment.
- You can drag and drop files from other tasks, projects, or contacts that you have open in another browser tab.
