Templates for automatic tasks for new employees: Difference between revisions
No edit summary |
No edit summary |
||
| Line 5: | Line 5: | ||
After completing the task, the employee should check off all the items on the | After completing the task, the employee should check off all the items on the checklist and change the task status to "Ready for review." You will then check that the items have been completed and change the task status to "Complete." If the employee doesn't complete the task within 24 hours of it being assigned, the task becomes overdue and you are notified. | ||
==Why this is important== | ==Why this is important== | ||
When an employee gets Planfix access, they get assigned a simple task right away that they can use to learn their way around the system. The cycle of | When an employee gets Planfix access, they get assigned a simple task right away that they can use to learn their way around the system. The cycle of Accepting a task — Completing it — Communicating is fundamental. Once an employee gets this down, they'll be ready to accept and complete regular work tasks. | ||
Also note that if the task isn't completed in time, | Also note that if the task isn't completed in time, the user could be struggling with Planfix, which would require your attention. | ||
==Automatic task template settings == | ==Automatic task template settings == | ||
Tasks for employees will be created using templates in the group Tasks — Templates — Other templates (template groups are displayed when "Table" view is enabled). | |||
You can edit the standard template or create your own. | |||
To create a template for the tasks that are automatically assigned to new employees when their account is created, set the following attribute in the template: Using templates — When creating an employee: | |||
Revision as of 13:52, 19 August 2022
By default, every employee you add to Planfix gets a task assigned by you.
Familiarizing yourself with Planfix:
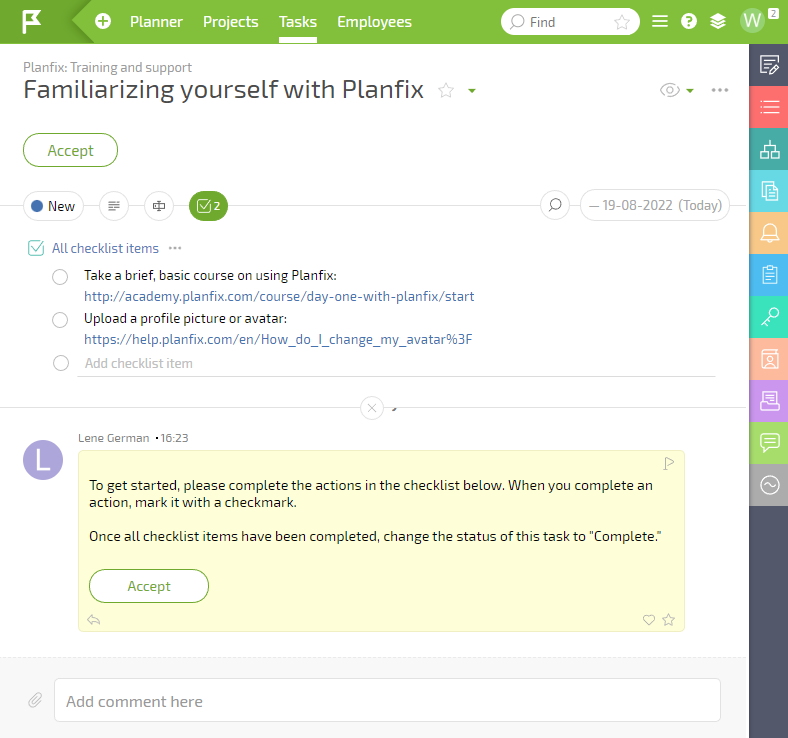
After completing the task, the employee should check off all the items on the checklist and change the task status to "Ready for review." You will then check that the items have been completed and change the task status to "Complete." If the employee doesn't complete the task within 24 hours of it being assigned, the task becomes overdue and you are notified.
Why this is important
When an employee gets Planfix access, they get assigned a simple task right away that they can use to learn their way around the system. The cycle of Accepting a task — Completing it — Communicating is fundamental. Once an employee gets this down, they'll be ready to accept and complete regular work tasks.
Also note that if the task isn't completed in time, the user could be struggling with Planfix, which would require your attention.
Automatic task template settings
Tasks for employees will be created using templates in the group Tasks — Templates — Other templates (template groups are displayed when "Table" view is enabled).
You can edit the standard template or create your own.
To create a template for the tasks that are automatically assigned to new employees when their account is created, set the following attribute in the template: Using templates — When creating an employee:
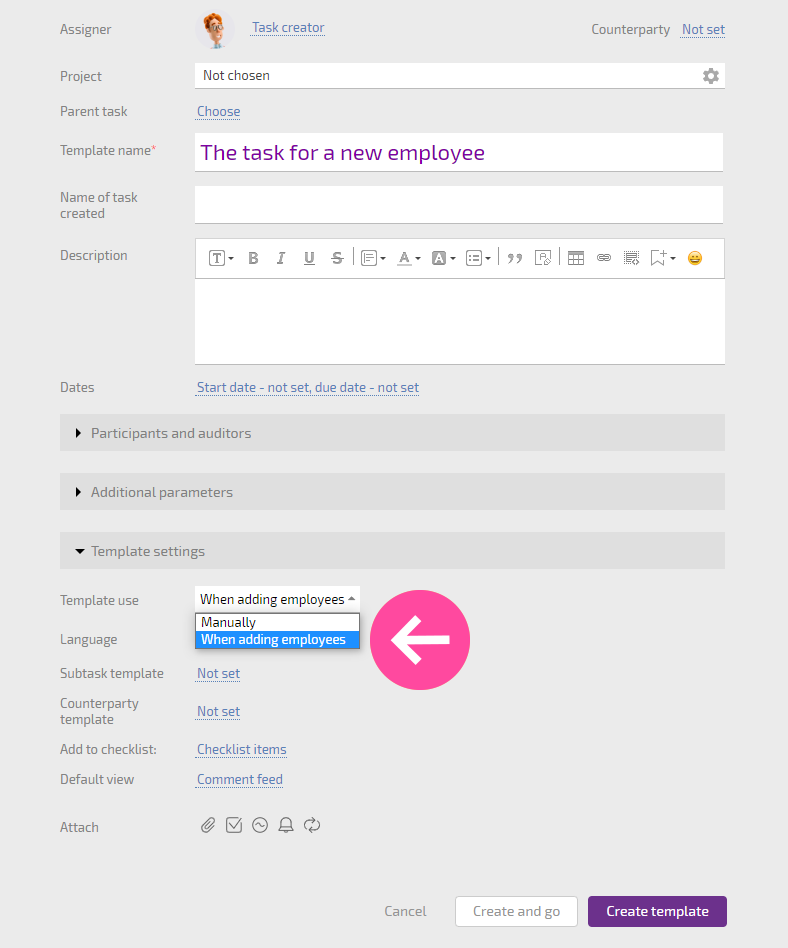
Please note that this attribute is located in the panel with advanced information that opens when you click More in the task template.
