Favorites: Difference between revisions
No edit summary |
No edit summary |
||
| Line 1: | Line 1: | ||
{{#seo: | |||
|title=Favorites | |||
|titlemode=append | |||
|keywords=planfix, favorites | |||
|description=Favorites | |||
}} | |||
==Adding to favorites== | ==Adding to favorites== | ||
You can add important Planfix elements and objects to your Favorites. To do this, simply click the star icon near the element or object. The star is by default displayed with no color. | You can add important Planfix elements and objects to your Favorites. To do this, simply click the star icon near the element or object. The star is by default displayed with no color. | ||
https://s.pfx.so/pf/6J/e0qQgA.png | https://s.pfx.so/pf/6J/e0qQgA.png | ||
You can choose any icon you like (from a limited set of options) for your favorites. Click the star to do so: | You can choose any icon you like (from a limited set of options) for your favorites. Click the star to do so: | ||
https://s.pfx.so/pf/bk/qLCvBi.png | https://s.pfx.so/pf/bk/qLCvBi.png | ||
Here's how an action that's been marked as a Favorite look: | Here's how an action that's been marked as a Favorite look: | ||
https://s.pfx.so/pf/S9/Ve6ZX3.png | https://s.pfx.so/pf/S9/Ve6ZX3.png | ||
The Favorite feature is currently available for: | The Favorite feature is currently available for: | ||
| Line 27: | Line 24: | ||
*[[Documents]] | *[[Documents]] | ||
*[[Contacts]] | *[[Contacts]] | ||
==The Favorites section== | ==The Favorites section== | ||
This section gathers all information on Favorites in one place, including all objects that can be added to Favorites. The section is found in an additional menu: | This section gathers all information on Favorites in one place, including all objects that can be added to Favorites. The section is found in an additional menu: | ||
https://s.pfx.so/pf/2e/NCYBEy.png | https://s.pfx.so/pf/2e/NCYBEy.png | ||
In the left pane, Favorites are arranged by object category. Selecting a category opens in the workspace all the elements of the corresponding section that are in your Favorites: | In the left pane, Favorites are arranged by object category. Selecting a category opens in the workspace all the elements of the corresponding section that are in your Favorites: | ||
https://s.pfx.so/pf/N5/qk0fIl.png | https://s.pfx.so/pf/N5/qk0fIl.png | ||
==Configuring the display of the Favorites section== | ==Configuring the display of the Favorites section== | ||
You can configure the columns in the Favorites section however is most convenient for your work. To do this, click the gear on the right-hand side of the workspace: | You can configure the columns in the Favorites section however is most convenient for your work. To do this, click the gear on the right-hand side of the workspace: | ||
https://s.pfx.so/pf/Is/figX4L.png | https://s.pfx.so/pf/Is/figX4L.png | ||
In the Column Settings interface that opens on the left, you can add columns to be displayed. Be sure to save your changes: | In the Column Settings interface that opens on the left, you can add columns to be displayed. Be sure to save your changes: | ||
https://s.pfx.so/pf/Ih/DdUALU.png | https://s.pfx.so/pf/Ih/DdUALU.png | ||
The screenshot shows an example of customizing the column view for tasks in your favorites. You can configure other sections in the same way. | The screenshot shows an example of customizing the column view for tasks in your favorites. You can configure other sections in the same way. | ||
==Quick access to Favorites== | ==Quick access to Favorites== | ||
An important advantage of Favorites is that you can use the Favorites quick access panel to get to your Favorites from any section in Planfix with a single click: | An important advantage of Favorites is that you can use the Favorites quick access panel to get to your Favorites from any section in Planfix with a single click: | ||
https://s.pfx.so/pf/cN/kMvPOM.png | https://s.pfx.so/pf/cN/kMvPOM.png | ||
==Examples and useful links== | ==Examples and useful links== | ||
*[[Favorites quick access panel]] | *[[Favorites quick access panel]] | ||
Latest revision as of 08:19, 25 October 2024
Adding to favorites
You can add important Planfix elements and objects to your Favorites. To do this, simply click the star icon near the element or object. The star is by default displayed with no color.
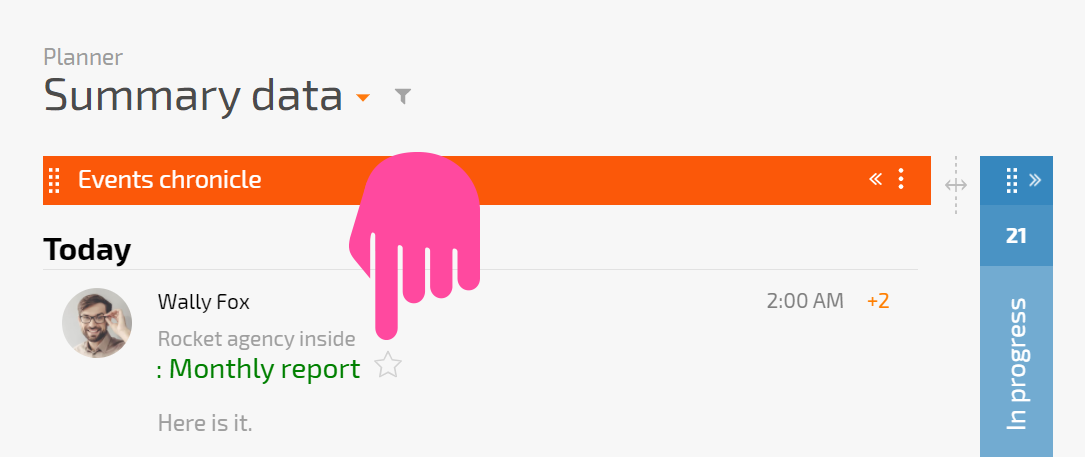
You can choose any icon you like (from a limited set of options) for your favorites. Click the star to do so:
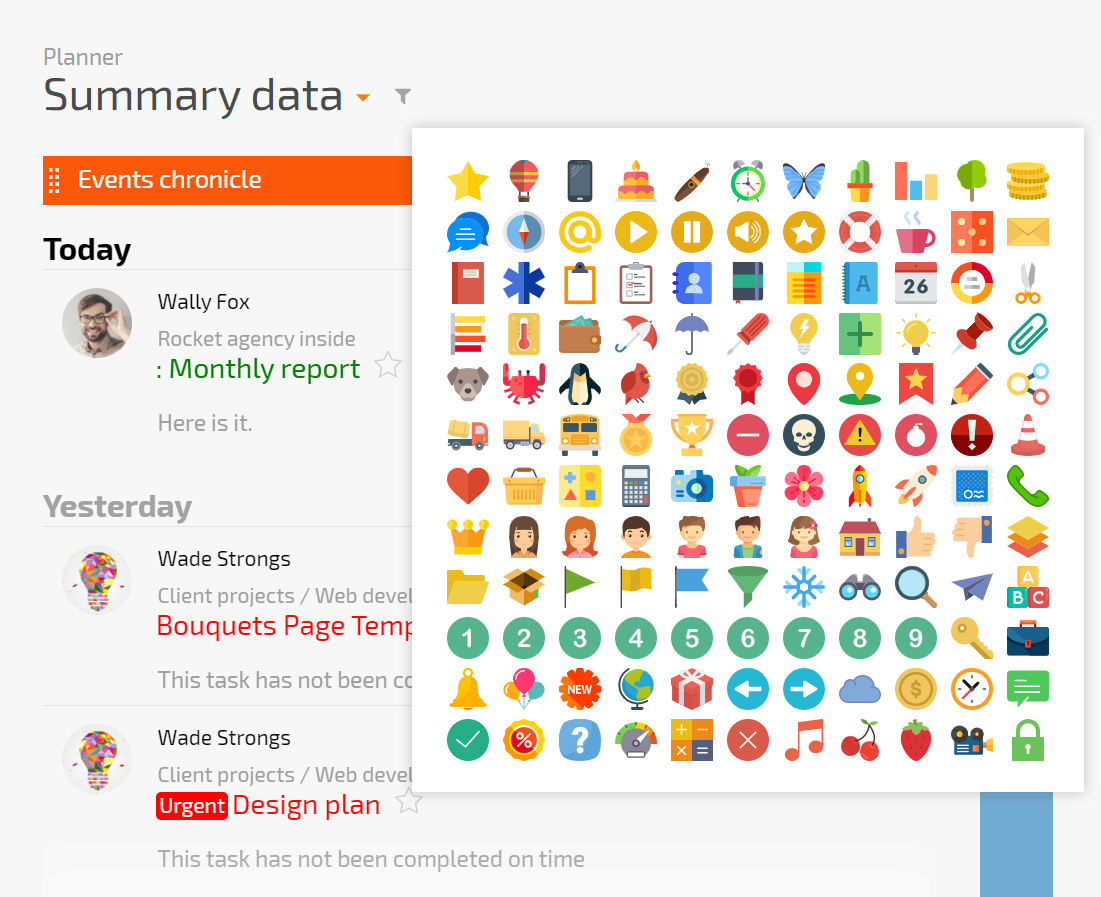
Here's how an action that's been marked as a Favorite look:
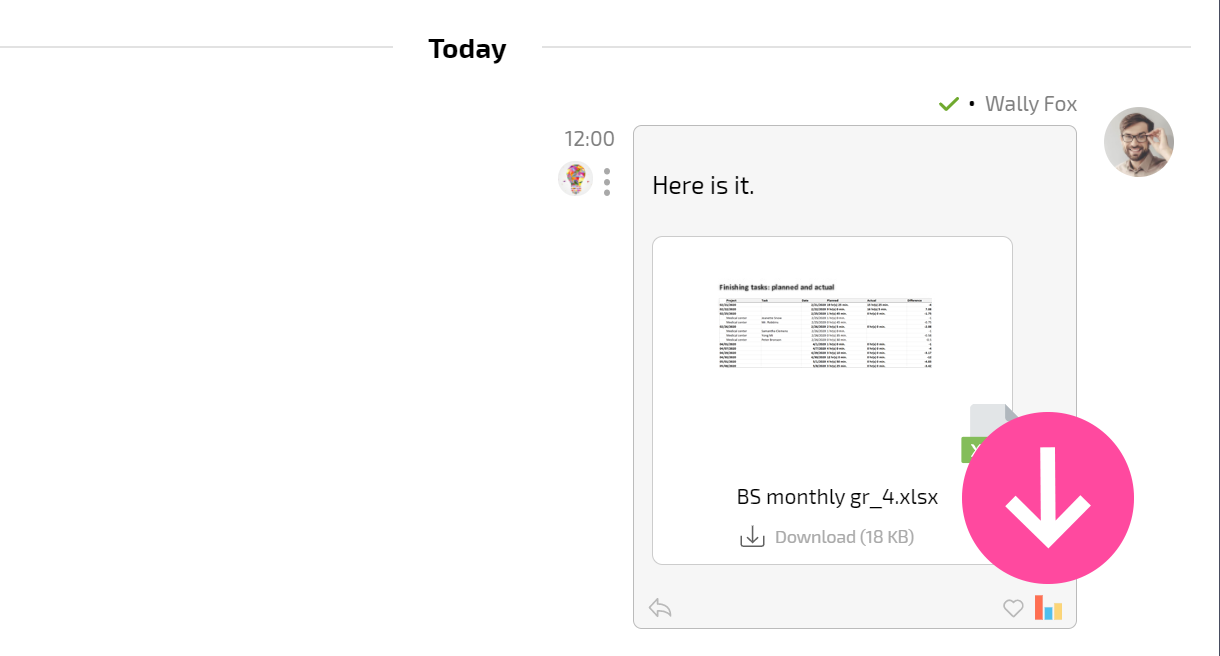
The Favorite feature is currently available for:
The Favorites section
This section gathers all information on Favorites in one place, including all objects that can be added to Favorites. The section is found in an additional menu:
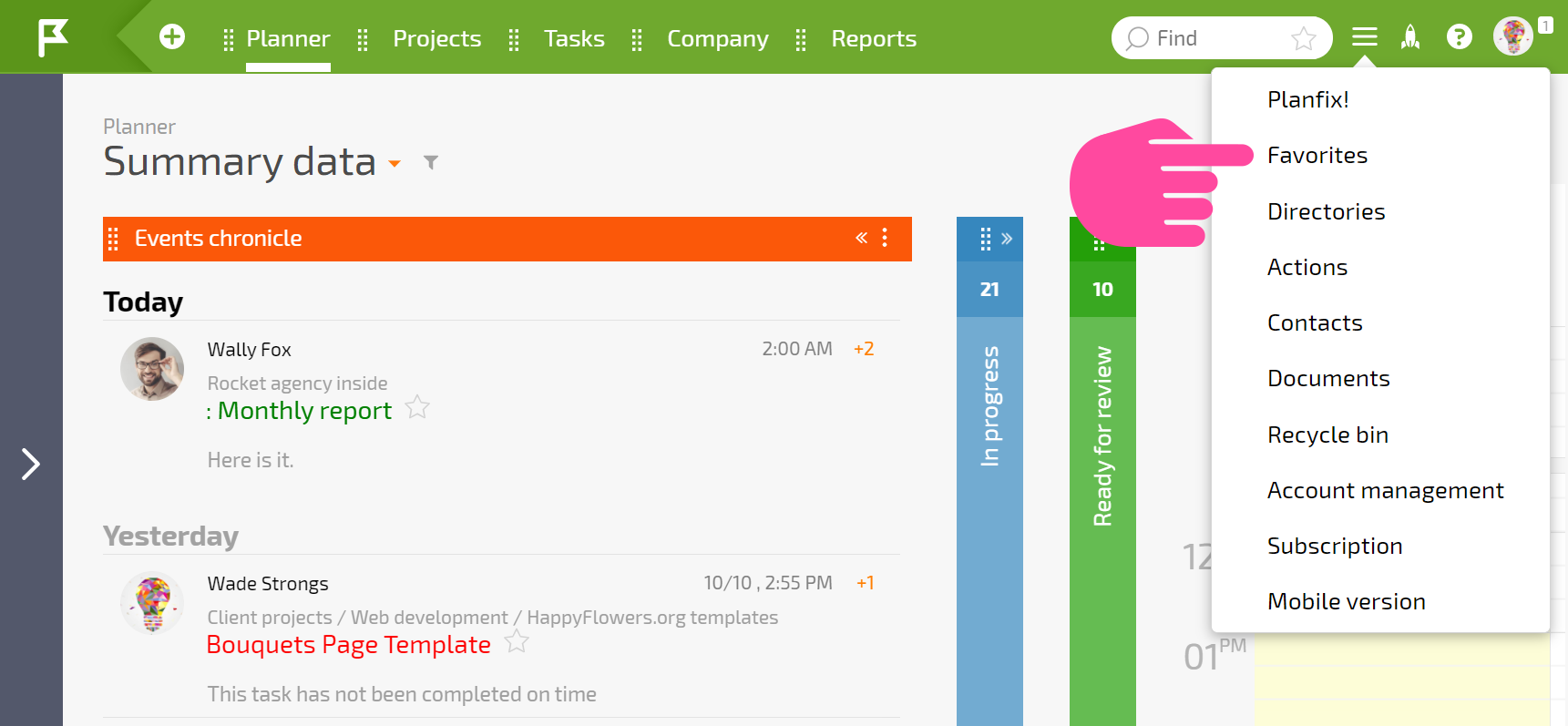
In the left pane, Favorites are arranged by object category. Selecting a category opens in the workspace all the elements of the corresponding section that are in your Favorites:
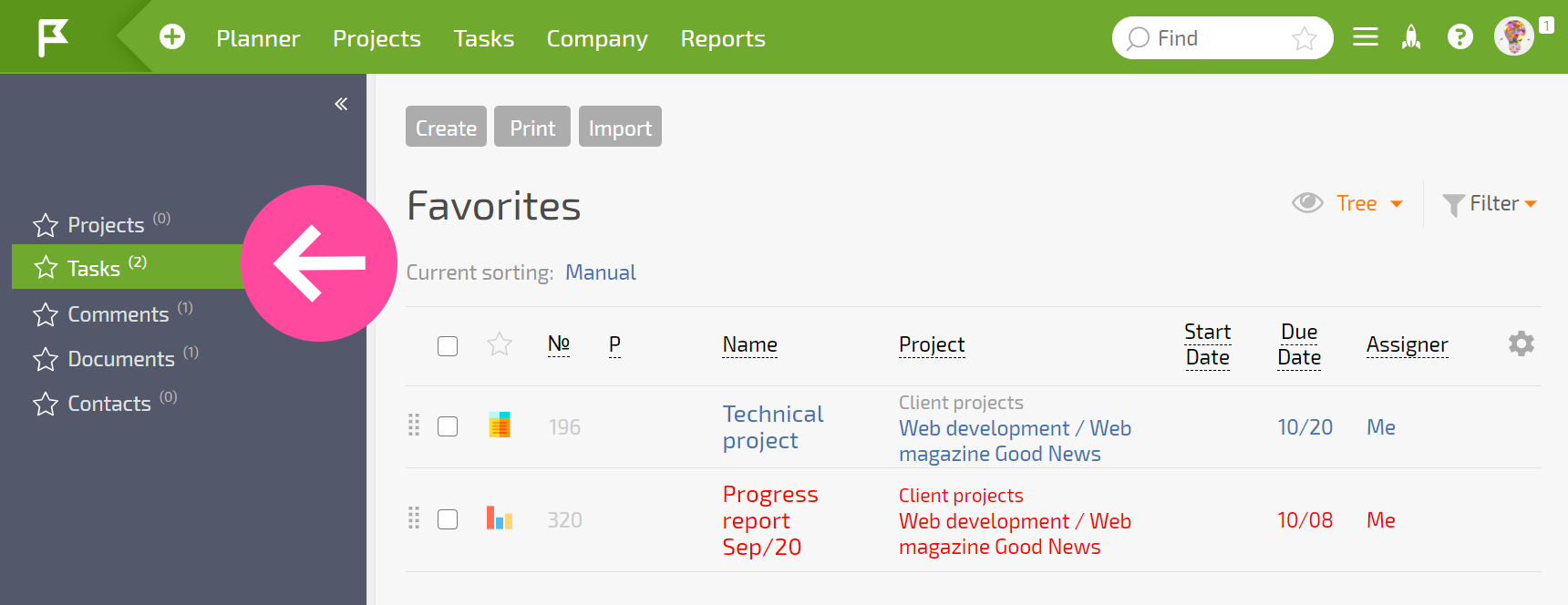
Configuring the display of the Favorites section
You can configure the columns in the Favorites section however is most convenient for your work. To do this, click the gear on the right-hand side of the workspace:
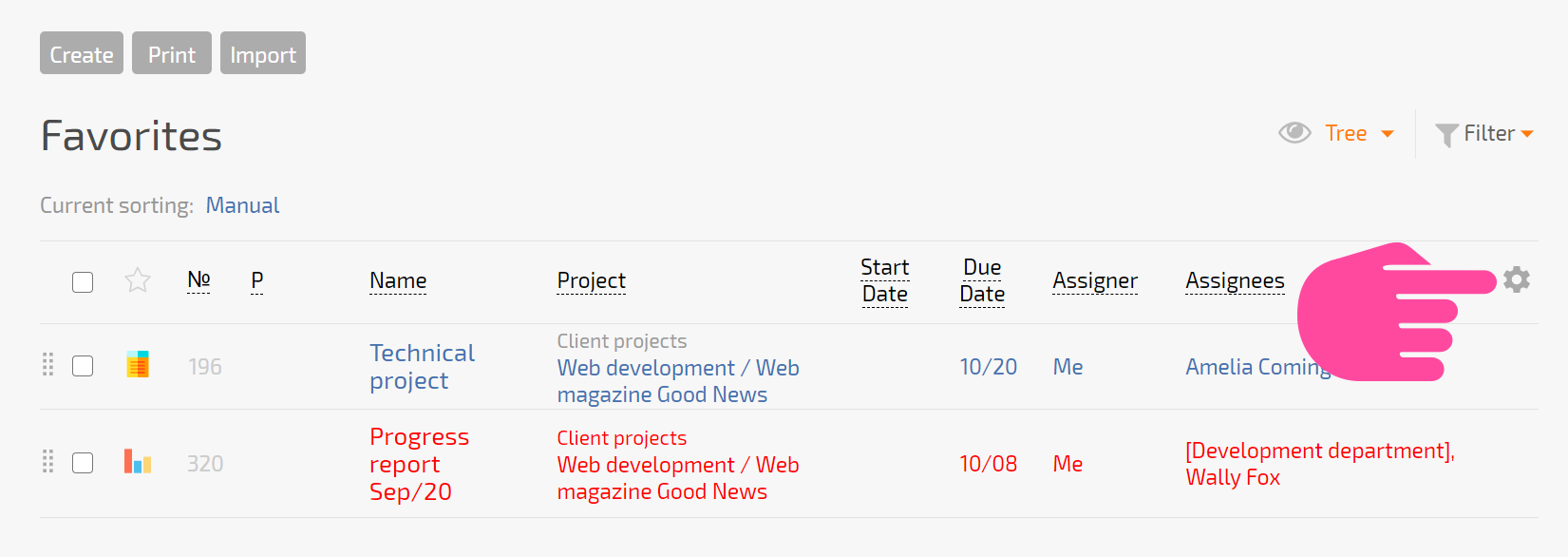
In the Column Settings interface that opens on the left, you can add columns to be displayed. Be sure to save your changes:
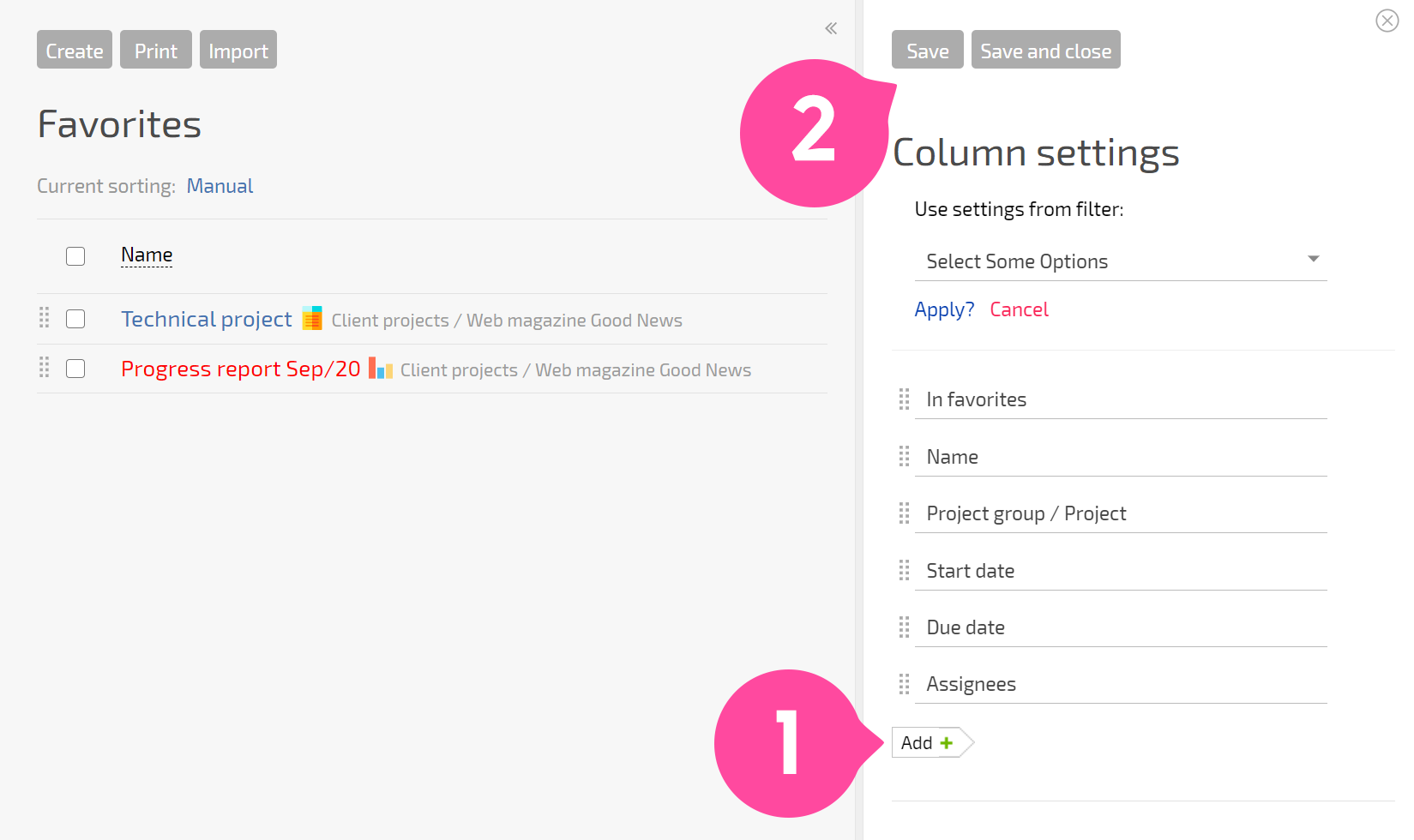
The screenshot shows an example of customizing the column view for tasks in your favorites. You can configure other sections in the same way.
Quick access to Favorites
An important advantage of Favorites is that you can use the Favorites quick access panel to get to your Favorites from any section in Planfix with a single click:
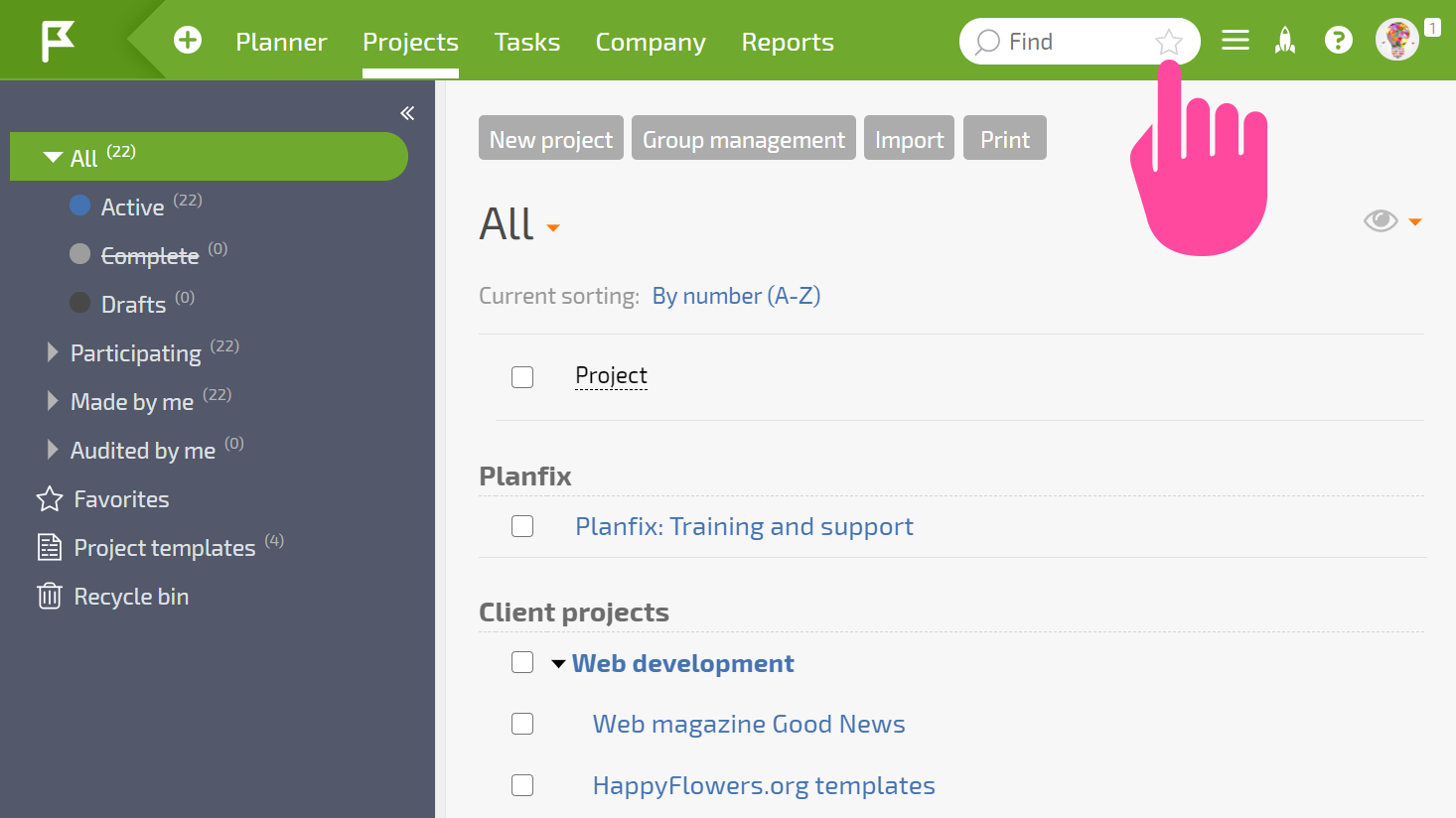
Examples and useful links
