Changing a document's location: Difference between revisions
(Created page with "== Go To == *Actions with documents *Documents *Feature Description") |
No edit summary |
||
| (3 intermediate revisions by the same user not shown) | |||
| Line 1: | Line 1: | ||
*Go to the project/folder where the document is located: | |||
https://s.pfx.so/pf/uI/Sda0l8.png | |||
*Select the documents you would like to move: | |||
https://s.pfx.so/pf/gD/VobmIx.png | |||
*Click the down arrow on the toolbar and select '''Location''': | |||
https://s.pfx.so/pf/D3/XOC0eR.png | |||
*Set a new location for the selected documents: | |||
https://s.pfx.so/pf/B6/CleOwI.png | |||
If you need to create a new folder, you can do so here by clicking the link '''Create folder in''': | |||
https://s.pfx.so/pf/uI/kav4g9.png | |||
==Important== | |||
There are several significantly different ways to copy and move files between folders: | |||
https://s.pfx.so/pf/RP/8GxYmY.png | |||
===Move the documents to a certain folder=== | |||
Moving files makes them unavailable in their original folder. Files can only be fully moved if they were uploaded directly to the project folder. Files uploaded to tasks cannot be moved (the "Move" option won't be available). | |||
===Create a copy of the documents in a certain folder=== | |||
You can create a copy of any file. The copied files are independent of the originals and can be modified without affecting each other. Copying a file to a folder in the same project will automatically rename the copy since there can't be multiple files in a project with the same name. | |||
===Attach the documents to a certain folder=== | |||
Attaching a file involves placing a link to the file in a new folder, while the actual file remains in its original folder. In this case, every time a change is made to a linked version or the original, the changes are actually made to the original and then applied to all linked versions. | |||
== Go To == | == Go To == | ||
*[[Actions with documents]] | *[[Actions with documents]] | ||
*[[Documents]] | *[[Documents]] | ||
*[[Feature Description]] | *[[Feature Description]] | ||
Latest revision as of 07:43, 5 May 2021
- Go to the project/folder where the document is located:
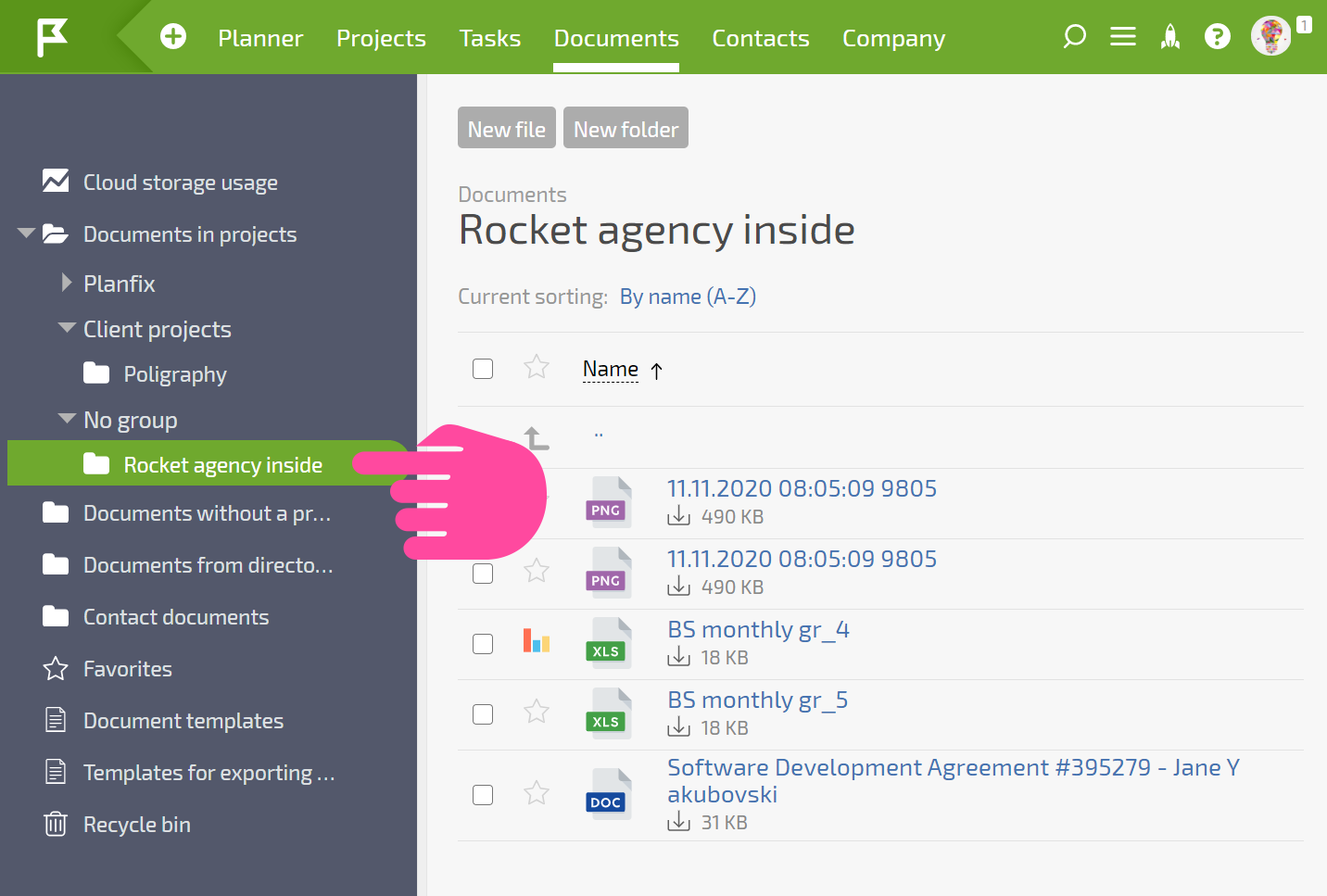
- Select the documents you would like to move:
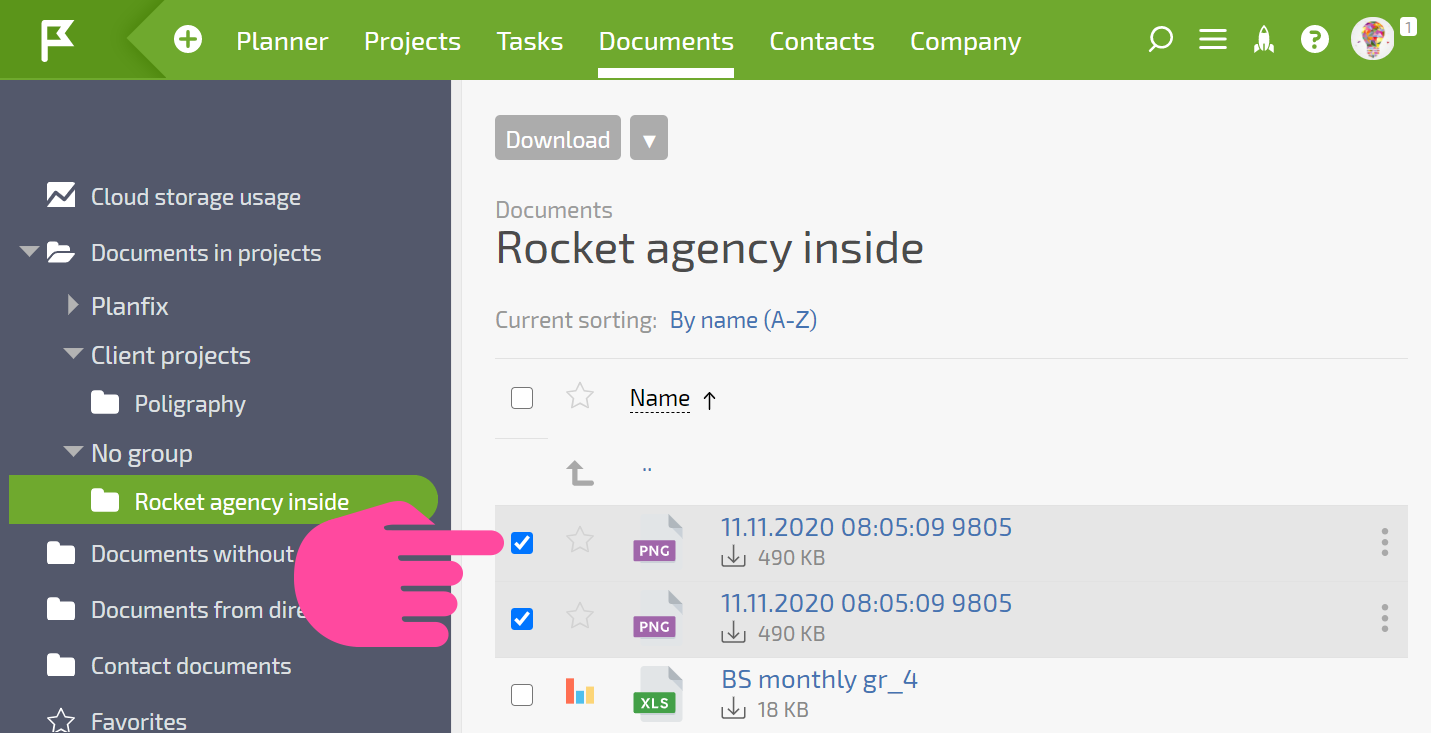
- Click the down arrow on the toolbar and select Location:
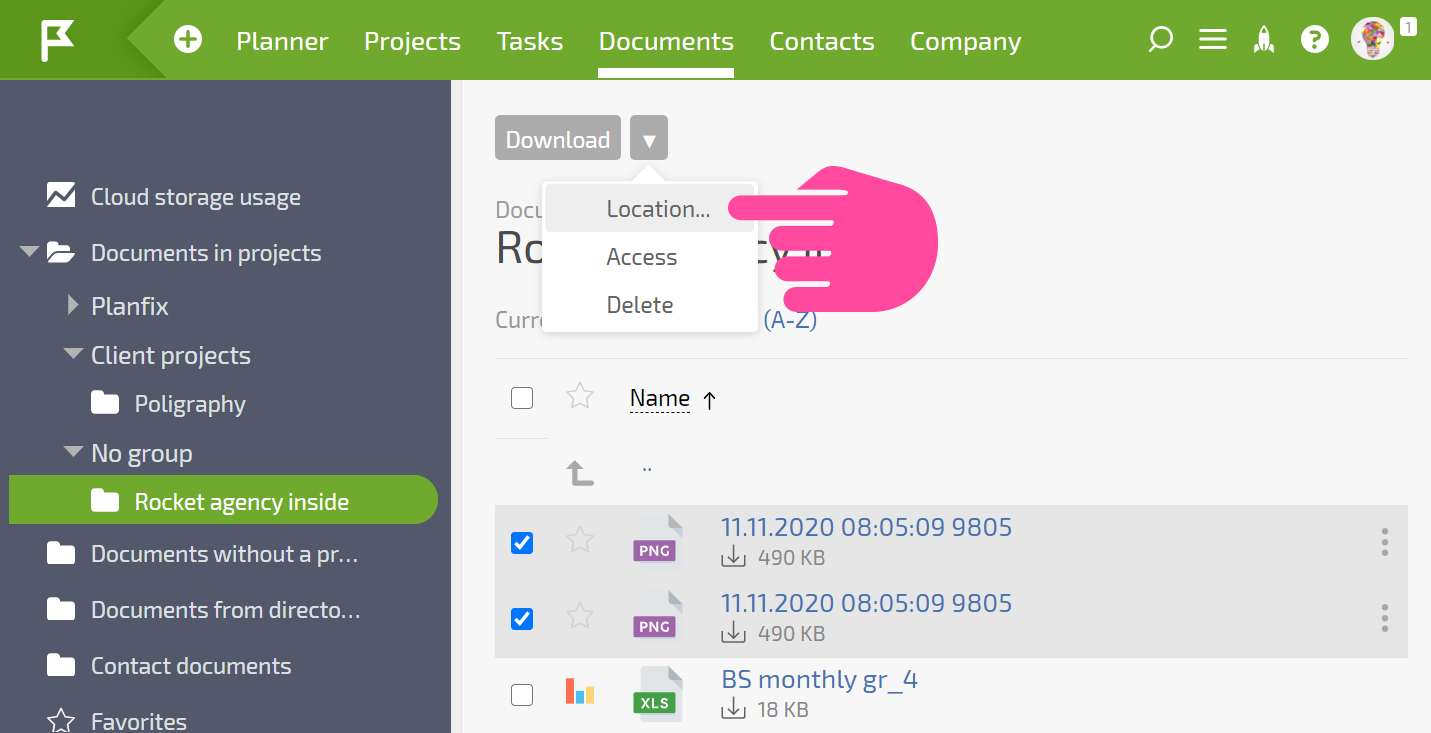
- Set a new location for the selected documents:
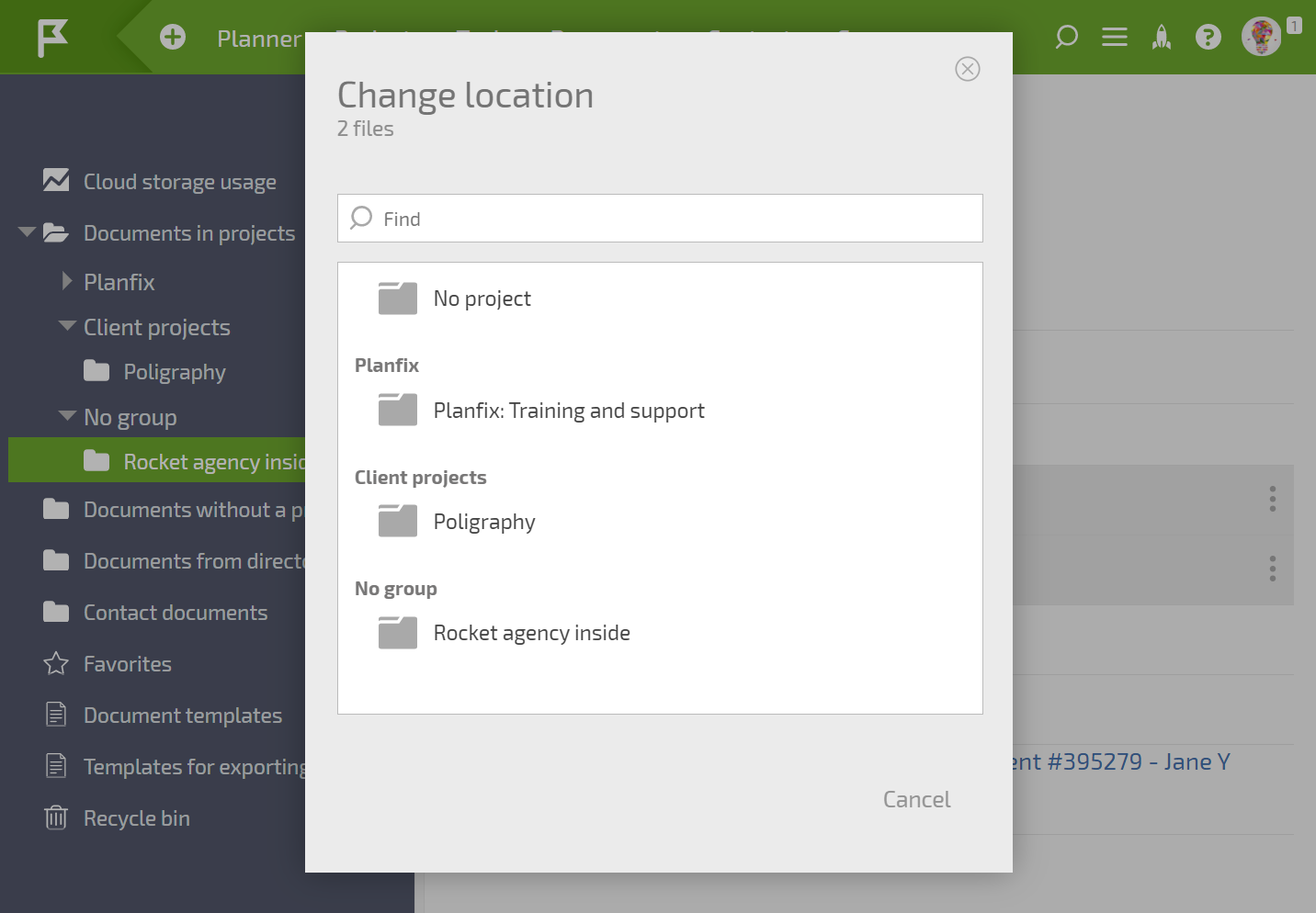
If you need to create a new folder, you can do so here by clicking the link Create folder in:
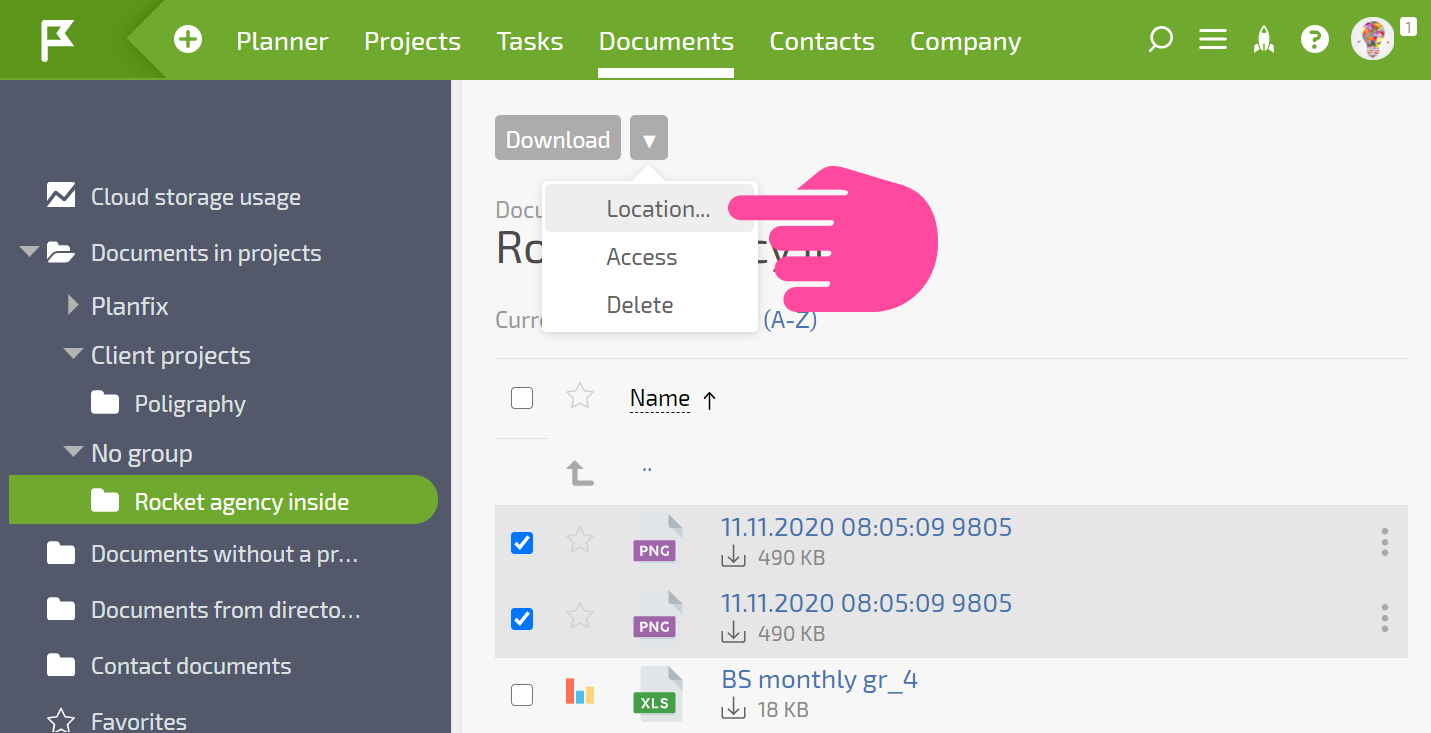
Important
There are several significantly different ways to copy and move files between folders:
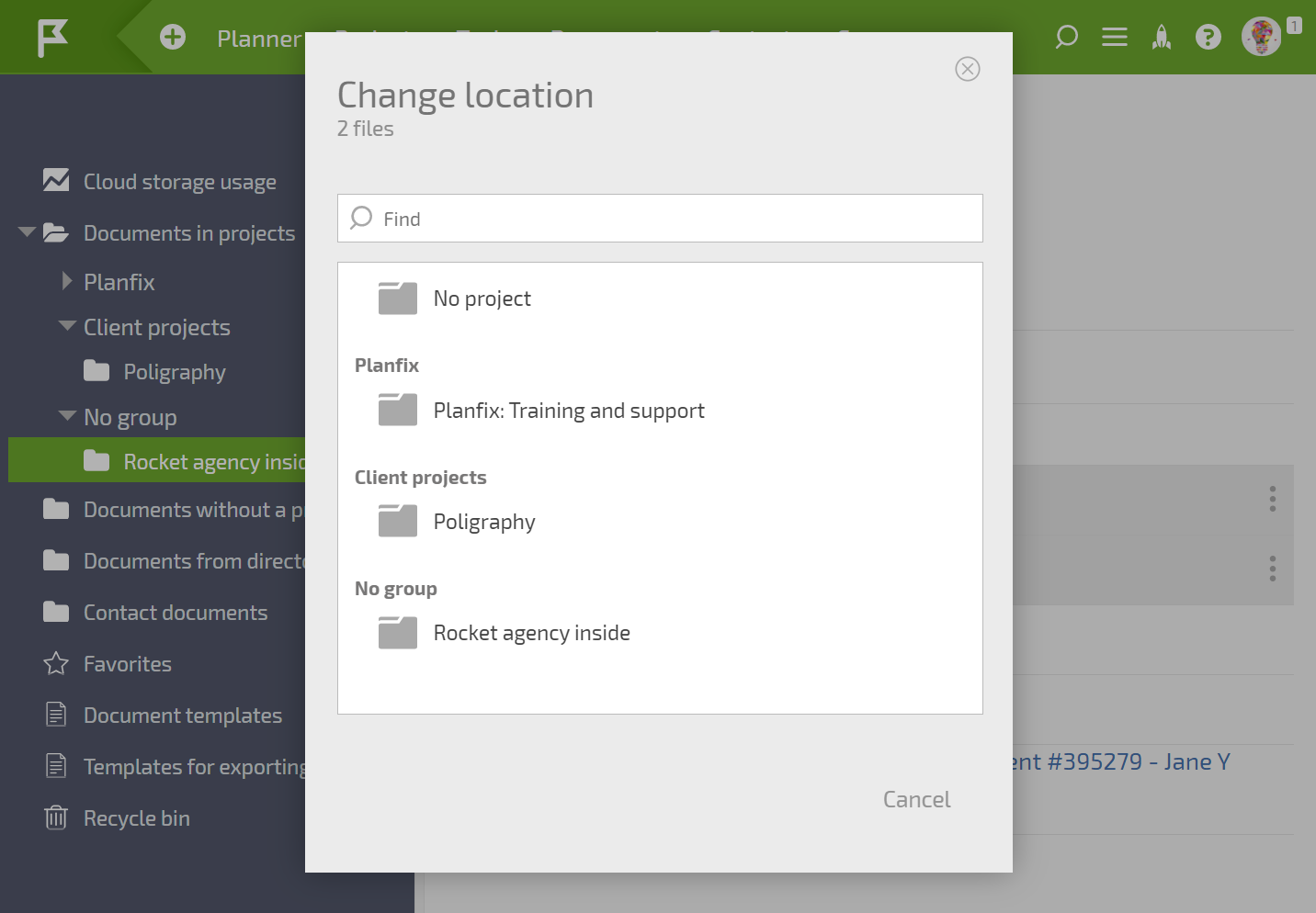
Move the documents to a certain folder
Moving files makes them unavailable in their original folder. Files can only be fully moved if they were uploaded directly to the project folder. Files uploaded to tasks cannot be moved (the "Move" option won't be available).
Create a copy of the documents in a certain folder
You can create a copy of any file. The copied files are independent of the originals and can be modified without affecting each other. Copying a file to a folder in the same project will automatically rename the copy since there can't be multiple files in a project with the same name.
Attach the documents to a certain folder
Attaching a file involves placing a link to the file in a new folder, while the actual file remains in its original folder. In this case, every time a change is made to a linked version or the original, the changes are actually made to the original and then applied to all linked versions.
