Search bar
The search bar, with it's a recognizable icon, can always be found in the upper right-hand corner of the screen:
 The search bar can perform global searches across all account data: tasks, actions, contacts, file names, and file descriptions.
The search bar can perform global searches across all account data: tasks, actions, contacts, file names, and file descriptions.
How search works
Searches can be done by word forms or by word parts.
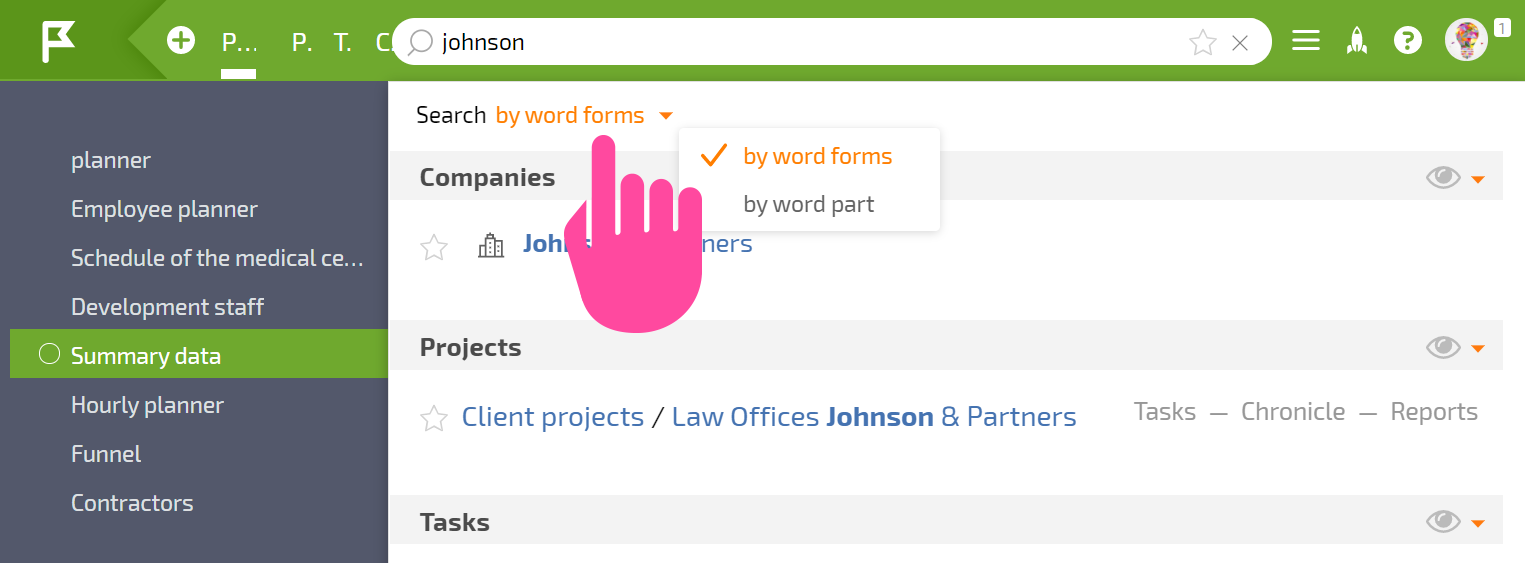
When searching by word parts, the search will only begin once you have entered three or more symbols. This means you can't search for an object using just two letters.
Search results show objects that contain your search query at the beginning of a word.
For example
- If you search for "burg," contacts with the last name "Burger" will be returned, but a contact with the last name "Hamburg" won't.
Searching by word forms only works when an entire word has been entered in the search bar. This type of search accounts for verb conjugations, plurals, and other grammatical rules. This is useful when you need to find an object using an approximate combination of words.
For example
- The search query "PBX request" will help you find a task called, say, "Completed requests for PBX installation."
The type of search that you choose is automatically preserved for future searches and will not change unless you change it yourself.
You can search by word parts across all Planfix objects: tasks, projects, contacts, directories, etc.
Searching across custom fields
You can find a task, contact, or other Planfix object by a value in a custom field:
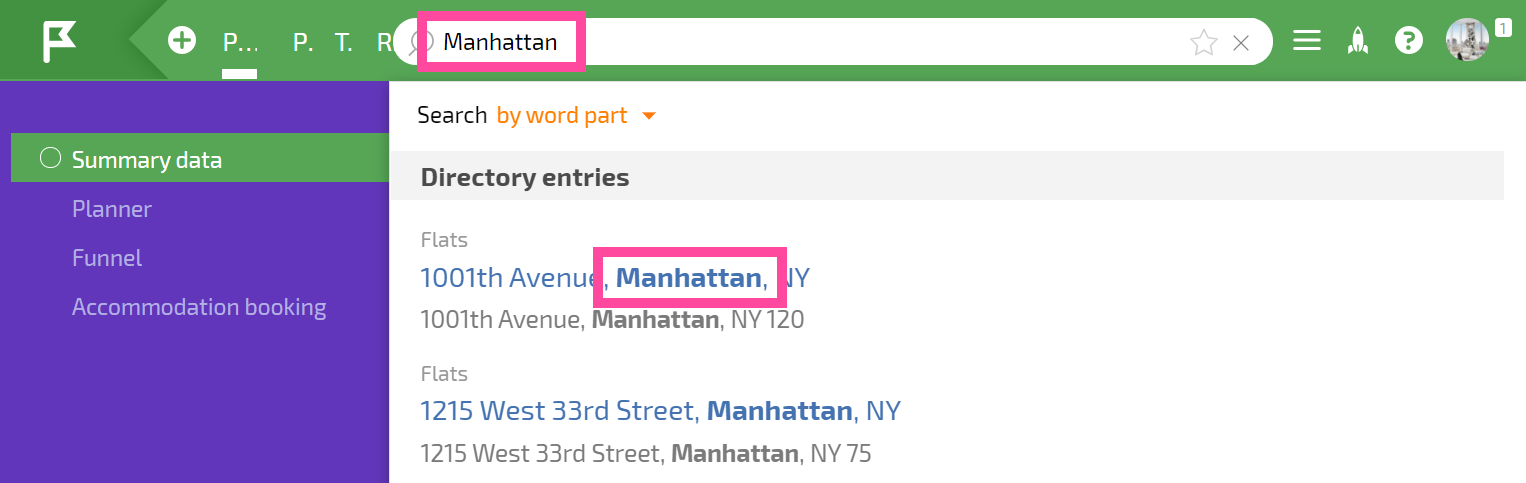
At the moment, this can only be done for numeric and text fields.
Sorting search results
You can sort search results for any object (Task, Project, etc.):
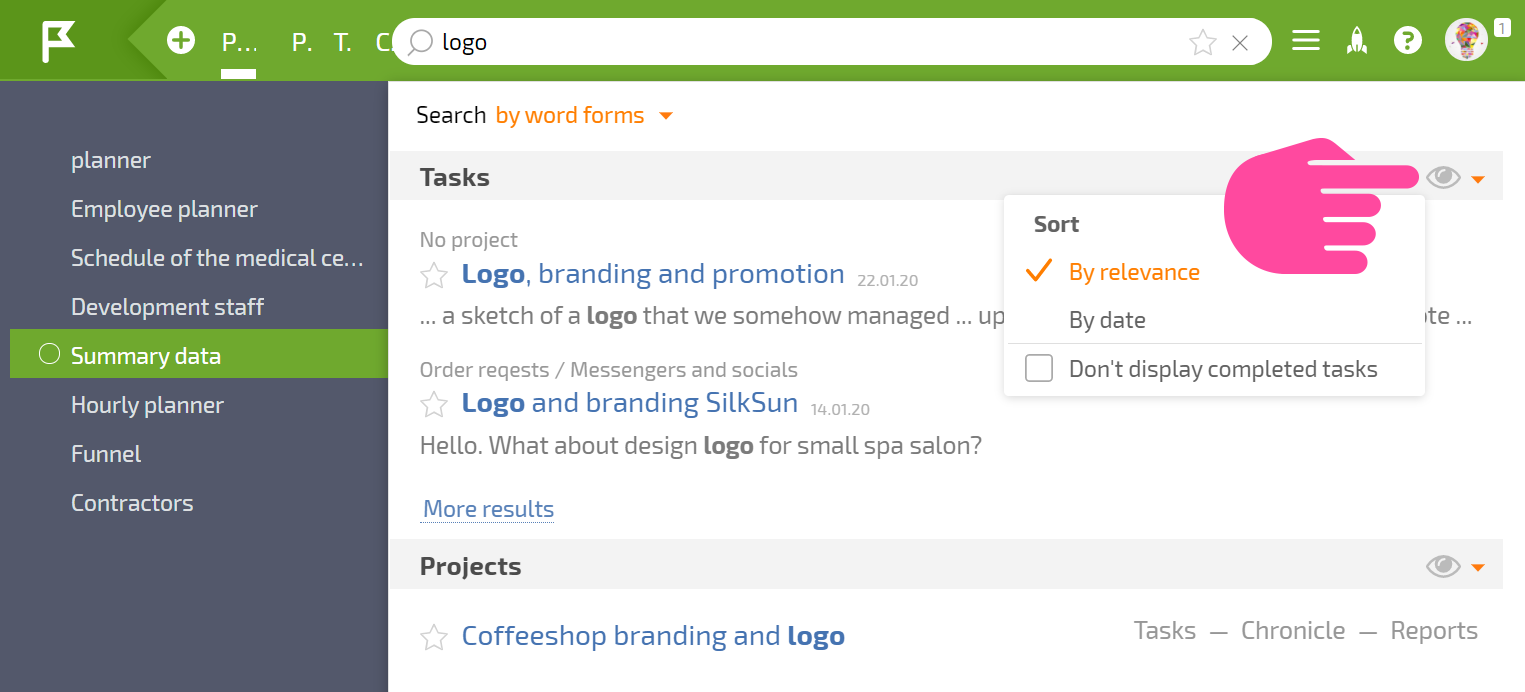
If you search by date, the most recent results will be at the top. Sorting is set separately for each object and is preserved for future searches.
Example in the screenshot above: the next time a task search is done, recently added tasks will be returned first.
Additional search options
- phrase: put quotes around your search term ("request for payment") and you'll only return tasks that contain the exact phrase.
Searching in favorites
Clicking the star in the global account search window opens the Favorites panel, which displays the objects important to your work that you have marked with the Favorite icon:
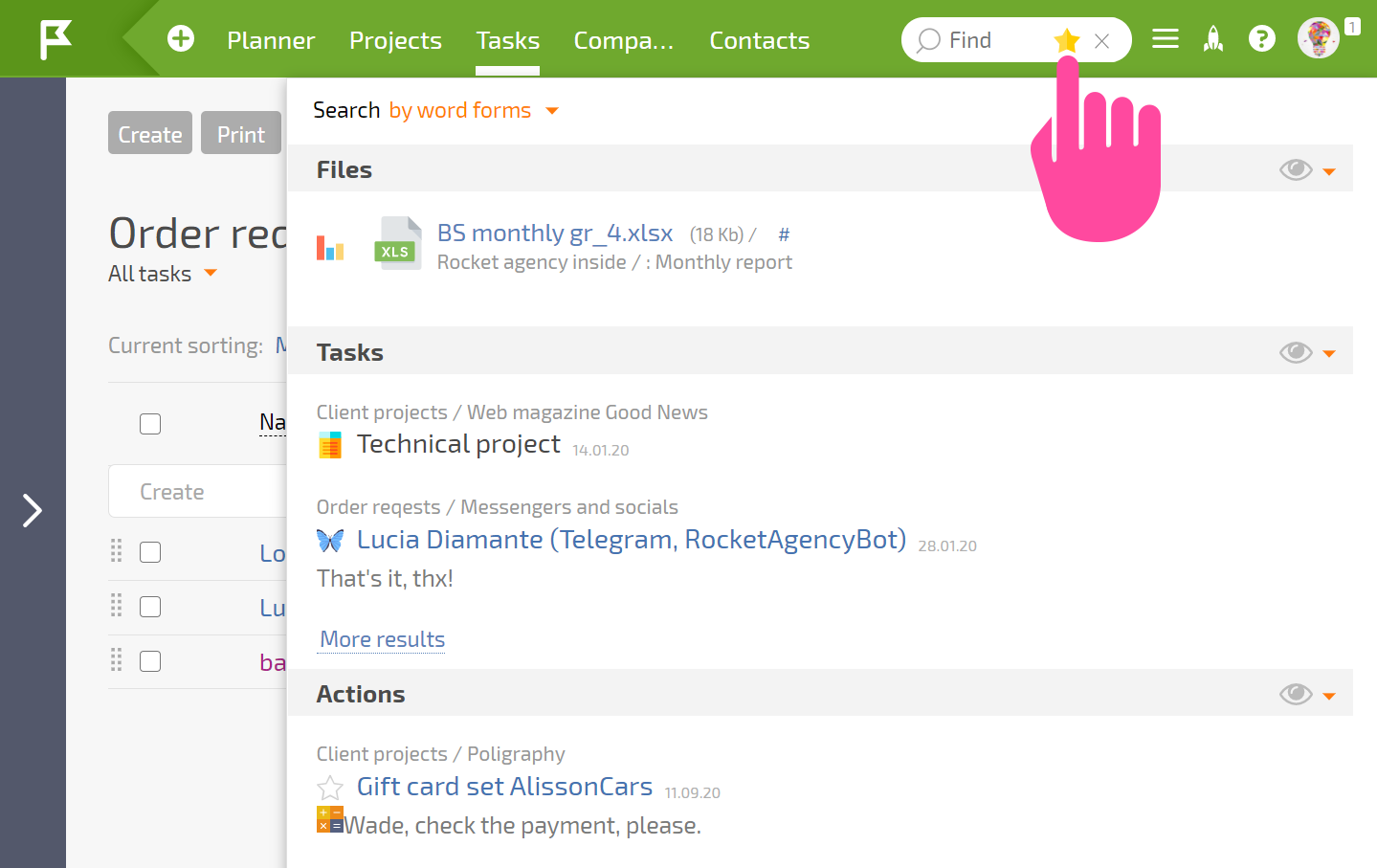
When the favorites panel is open, the global search bar will search across your favorites:
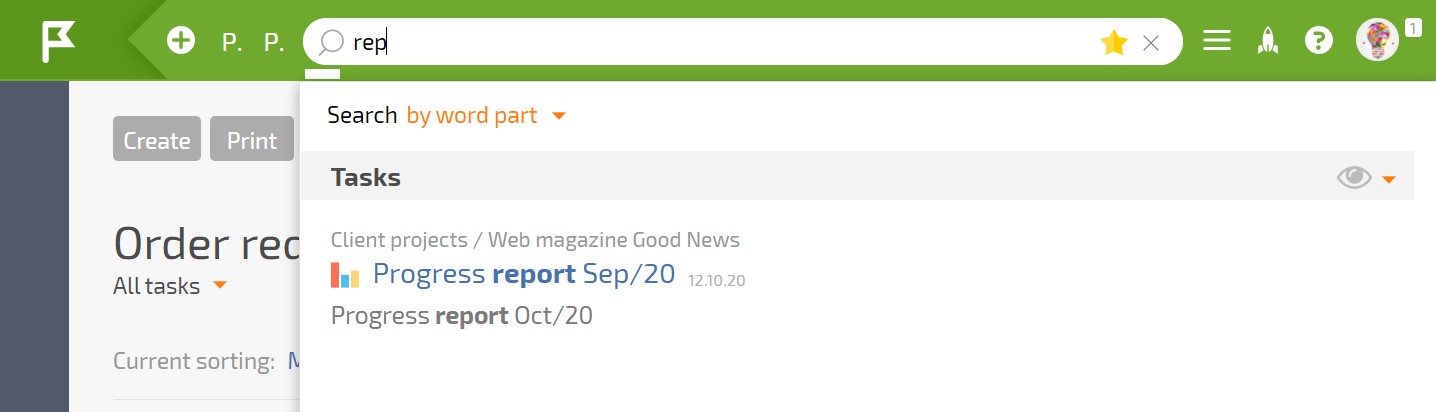
Autofocus search
When you start typing any text on the keyboard, the text is automatically entered in the global search bar if the cursor is not in a specific field. Each employee can configure this option individually in their card under the "Interface" section:

